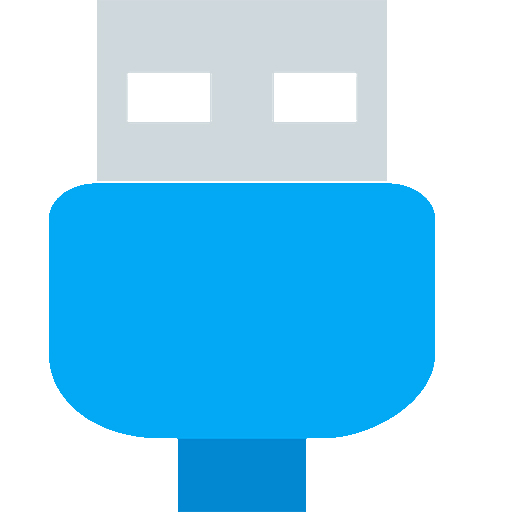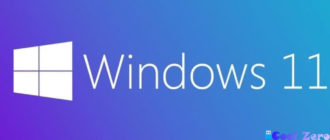Программа абсолютно бесплатная и полностью на русском языке, в связи с этим и связана ее привлекательность. Она является многофункциональным инструментом для создания виртуальных машин. Очень проста в установке и настройке.
Программа полезна не только профессионалам для отладки своих программ, но и пригодится для обычных пользователей. Иногда просто интересно попробовать тут или иную операционную систему, а основную трогать не охота, вот Вам на помощь и придет она. Так же крайне полезна полезна при использовании программного обеспечения рассчитанного например для Windows 95, а вот под Windows 10 это программное обеспечение уже не запуститься, опять таки в помощь Вам придет эта программа. Одним словом эта программа не на каждый день, а вот иногда без нее просто как без рук.
Имеет дружелюбный интерфейс, настройки доступны и понятны даже для неопытных пользователей. Ниже рассмотрим, как установить и как настроить ее.
Поддерживает операционные системы: Windows, Linux, MacOS.
Официальный сайт программы: //www.virtualbox.org/
Для скачивания программы достаточно перейти на официальный сайт производителя.
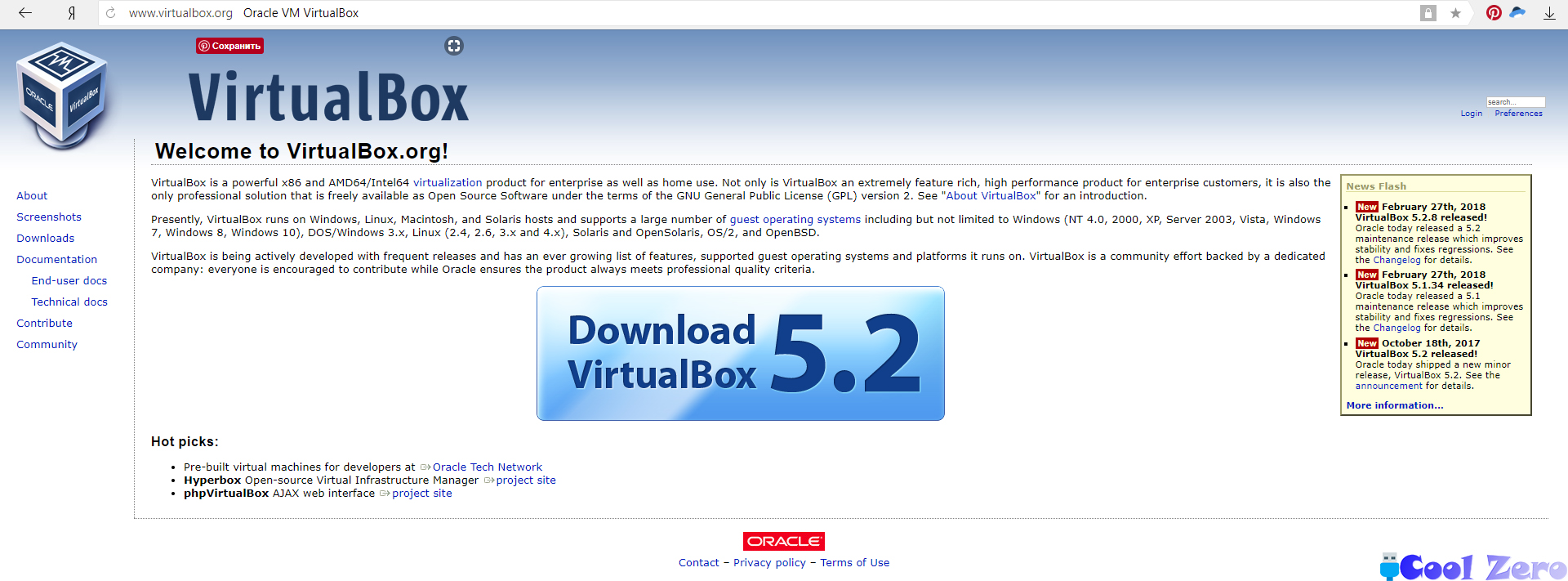
Выбрать вкладку «Download».
Выбираем тип операционной системы на которую будет устанавливаться программа, после чего начнется скачивание программы. По окончанию загрузки необходимо запустить установочный файл. Появиться окно установщика программы.
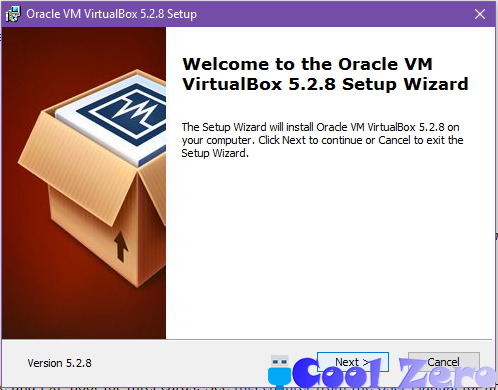
Нажимаем «Далее».

На данном этапе можно выбрать какие модули устанавливать, самое оптимальное и если не хотите заморачиваться оставить все по умолчанию и нажать «Далее».
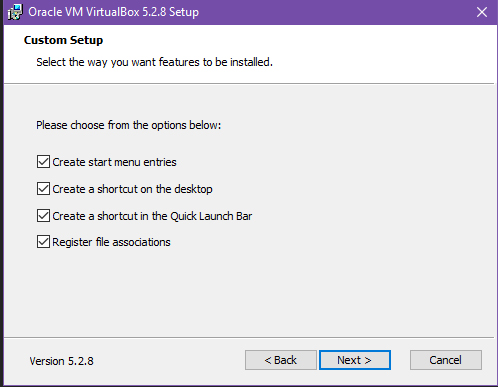
На данном этапе установки предложено отметить галочками какие действия сделать, т.е. создать ярлык программы в меню программ, на рабочий стол, в меню быстрого запуска и сделать ассоциации файлов с программой. При необходимости выбираем или убираем то, что Вам необходимо. Нажимаем «Далее».
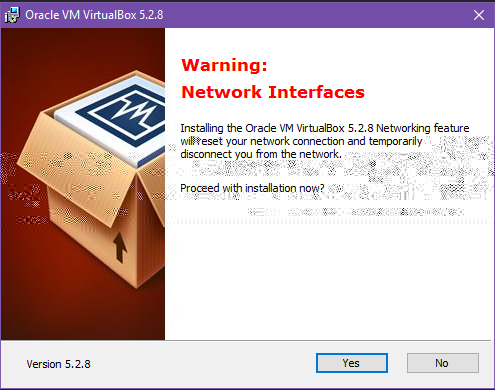
Выходит окно предупреждение, что при установке сетевого интерфейса VitrualBox, сетевые соединения будут закрыты. Нажимаем «Yes».
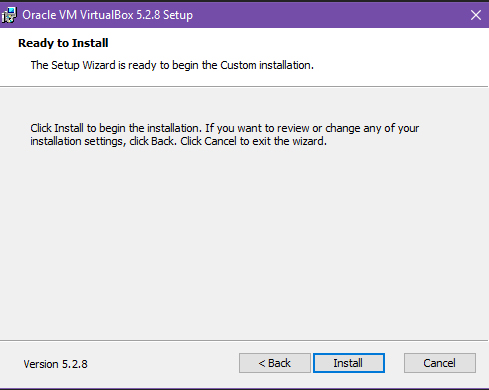
Для установки программы нажимаем «Install», для отмены «Cancel».
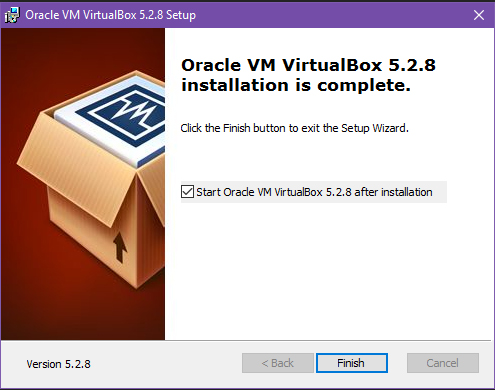
Программа установлена на компьютере, галочкой можно отметить для того, чтобы программы автоматически запустилась.
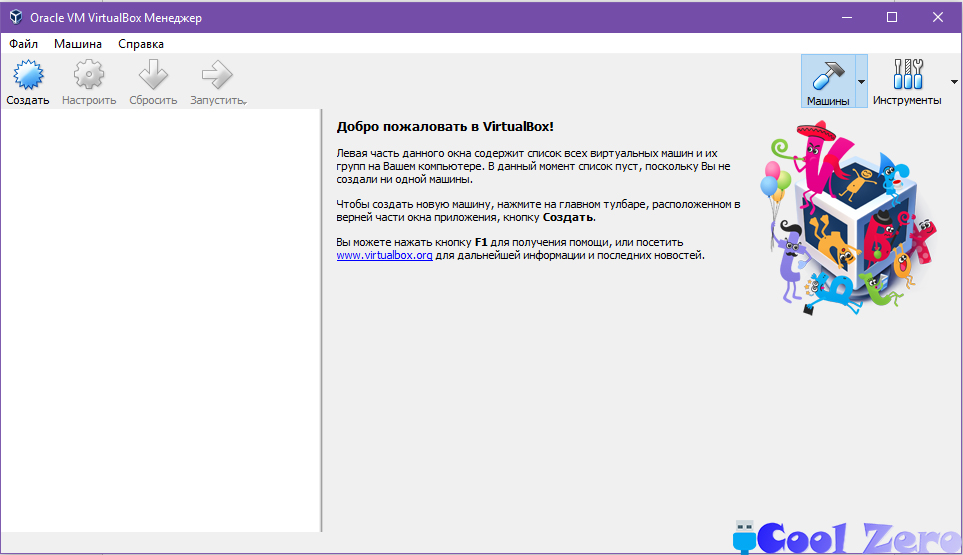
Пробуем запустить программу и видим она полностью на русском языке, интерфейс удобный и дружелюбный.
На примере расскажу как установить на виртуальную машину дистрибутив операционной системы Linux Ubuntu.

В основном окне программы нажимаем значок «Создать». Появиться окно «Создать виртуальную машину», сразу же переходим в «экспертный режим». Он позволяет более расширено управлять настройками будущей виртуальной машиной.
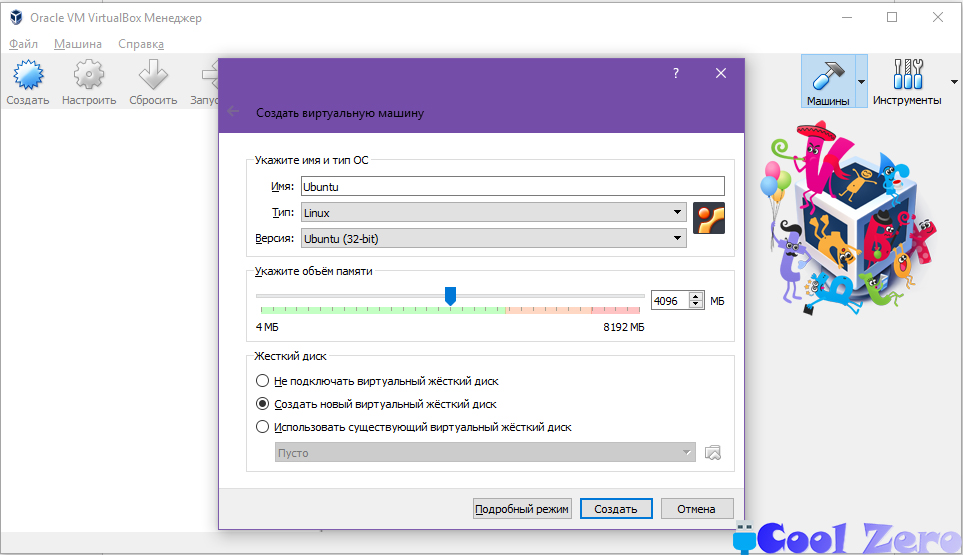
В поле «Имя» необходимо ввести произвольное название виртуальной машины. Напишу название по типу операционной системы которую будем устанавливать «Ubuntu». Ниже из выпадающего списка выбираем операционную систему, в нашем случае Linux и версию Ubuntu 32 bit. Для дальнейших настроек желательно знать системные требования операционной системы которую хотите устанавливать на виртуальную машину.
В нашем случае для нормального функционирования операционной системы Linux Ubuntu необходимо 2 Гб оперативной памяти, двухъядерный процессор с тактовой частотой 1,6 ГГц, любая видеокарта, и 5 Гб свободного места на жестком диске.
Сразу указываем объем необходимой памяти виртуальной машины 2 Гб, я указал 4 Гб с запасом. Выбираем «Создать новый виртуальный диск» и нажимаем «Создать».
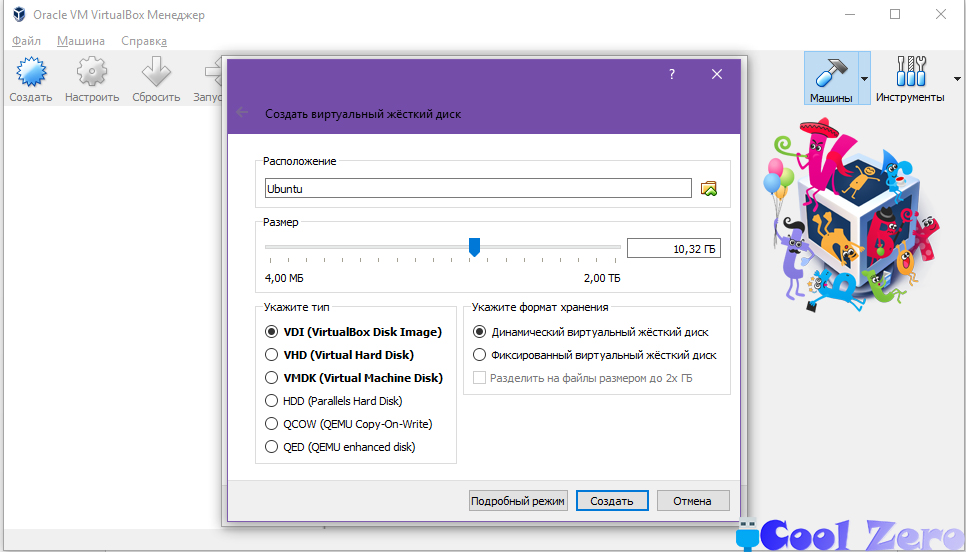
Необходимо указать расположение виртуального диска и его размер, я указал 10 Гб, типа файла указал по умолчанию, и выбрал динамический виртуальный диск. Динамический означает, что его размер будет подстраиваться автоматически, в зависимости от аппетита операционной системы и установленного программного обеспечения.
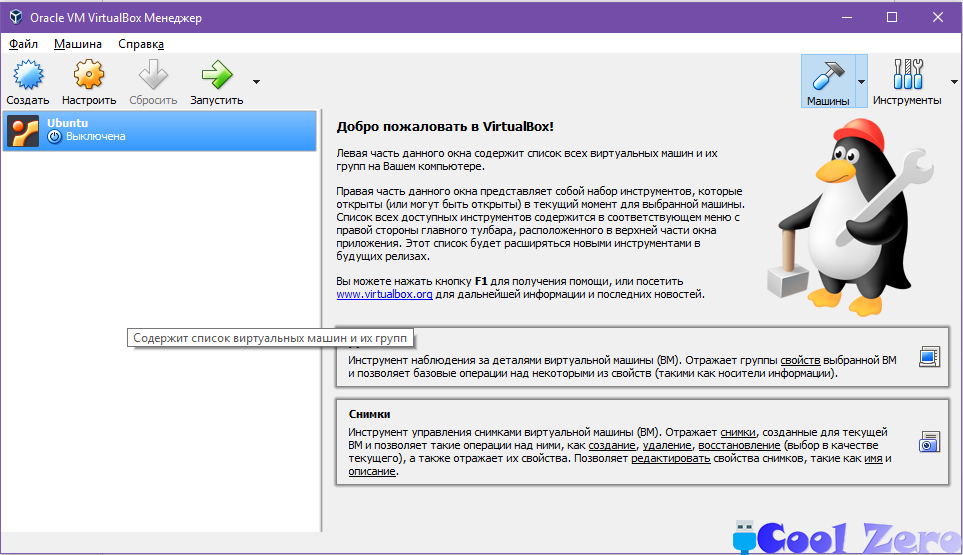
Видим виртуальная машина уже создана, но это еще не все. Лучше всего сделать более тонкие настройки виртуальной машины для этого нажимаем шестеренку «Настроить».
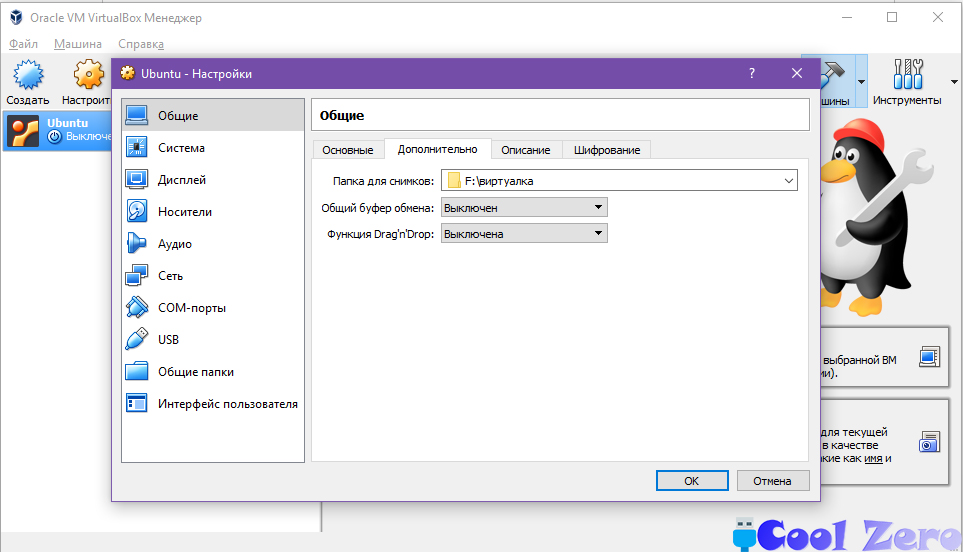
Открывается окно с настройками виртуальной машины. Во вкладке «Основные» у нас уже все заполнено ее можно не трогать. Вкладка дополнительно, можно для удобства указать путь папки для снимков. Включить или выключить общий буфер обмена, и функцию Drug`n`Drop (взял и перетащил).
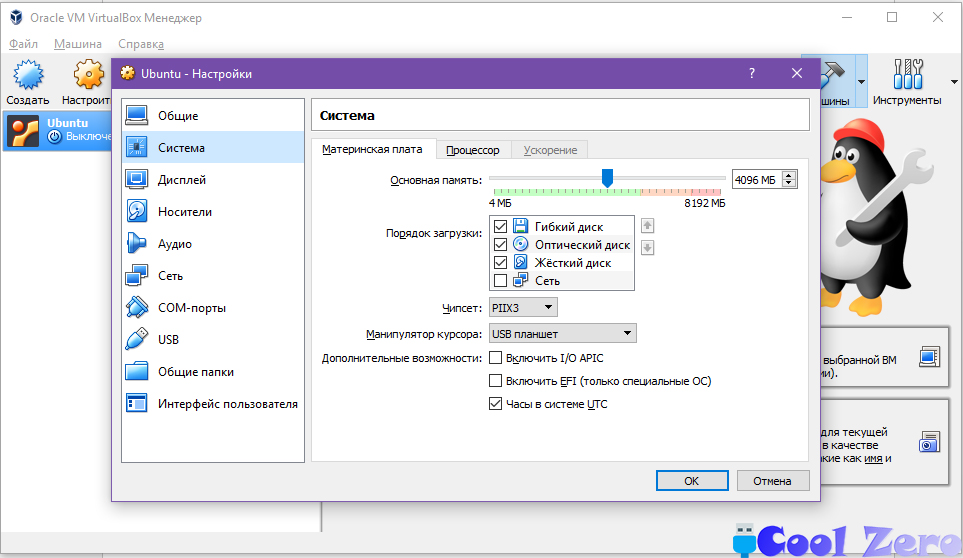
Выбираем «Система». Тут доступны настройки материнской платы, процессора и ускорение. Оперативную память задавали на начальном этапе создания виртуальной машины, при необходимости можно отредактировать этот параметр. Указываем порядок загрузки виртуальной машины, откуда будет начинать загружаться операционная система. Указываем наименование чипсета и другие параметры. Кстати отмечу, довольно таки удобные подсказки в программе, достаточно навести курсор на определенный параметр и подсказка выскакивает автоматически.
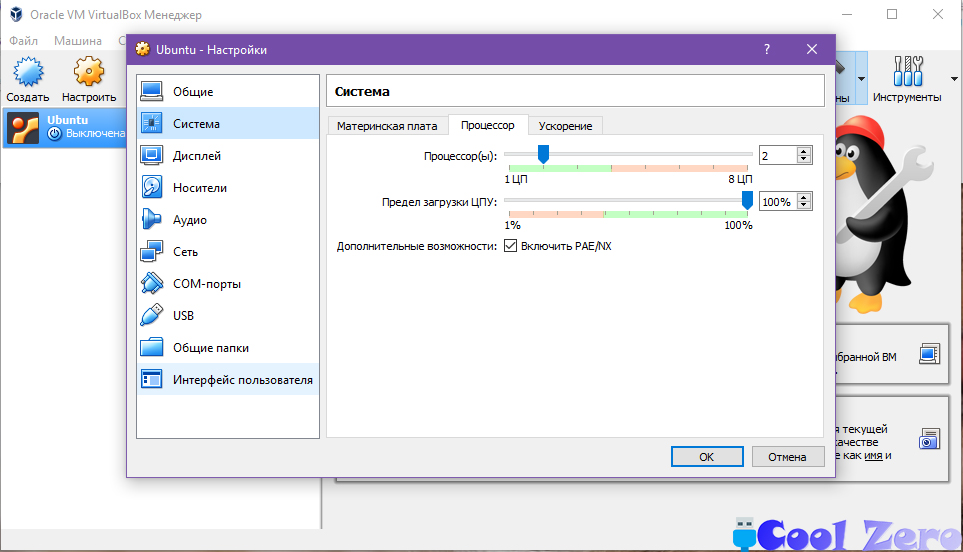
Во вкладке «Процессор» указываем сколько ядер будет использовать виртуальный процессор, предел загрузки центрального процессора. Немного уточню, если у Вас нет возможно выбрать сколько ядер в процессоре, то необходимо покопаться в Bios реального компьютера, и включить виртуализацию, часто она называется Virtualization Technology. Хотя в разных версия Bios может называться по разному.
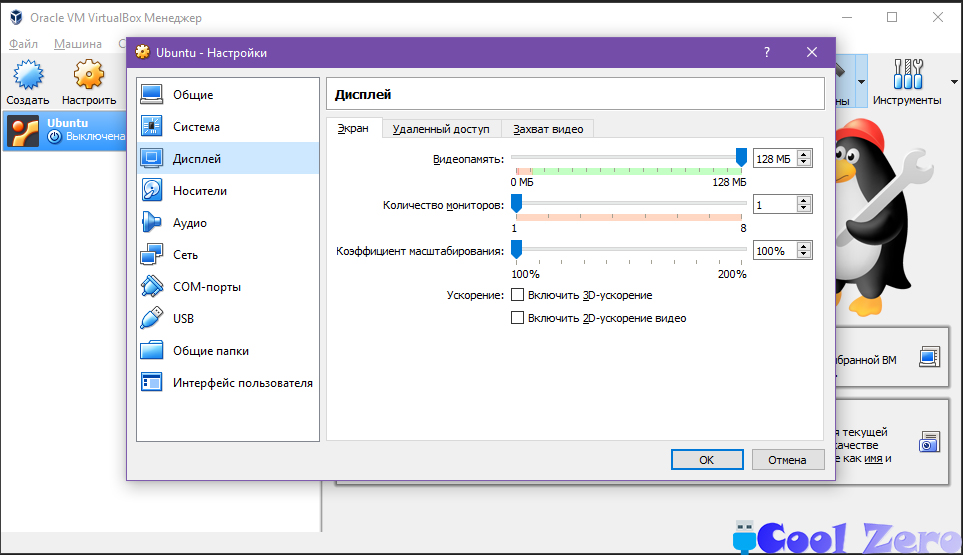
В этой вкладке указываем размер видеопамяти, рекомендую ставить по максимуму. Также выставляем количество мониторов, процент масштабирования, включить/отключение 3d, 2d ускорения. При необходимости на вкладке «Удаленный доступ» включить сервер удаленного доступа, а на вкладке «Захват видео» — включить захват видео.
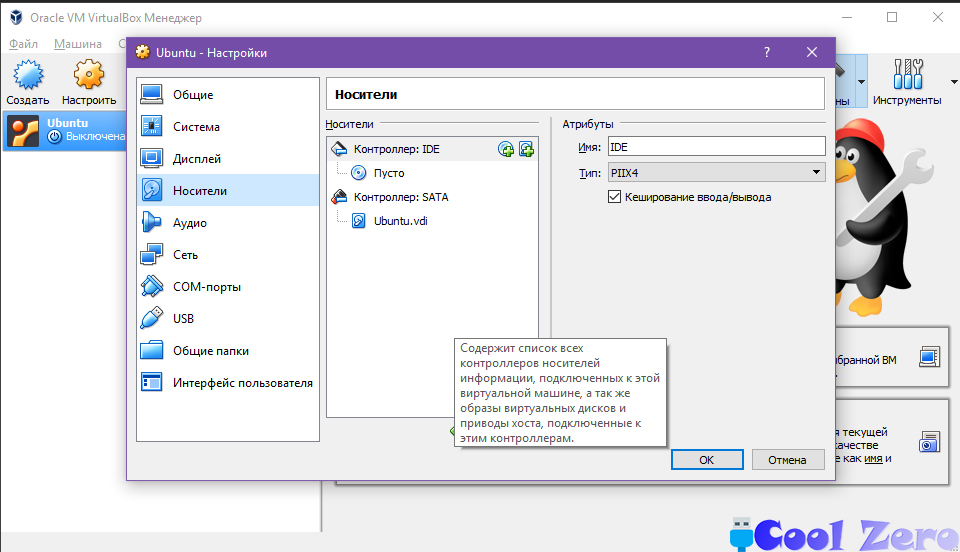
Вкладка «Носители» содержит список всех контроллеров носителей информации, подключенных к этой виртуальной машине, а так же образцы виртуальных дисков и приводы хоста.
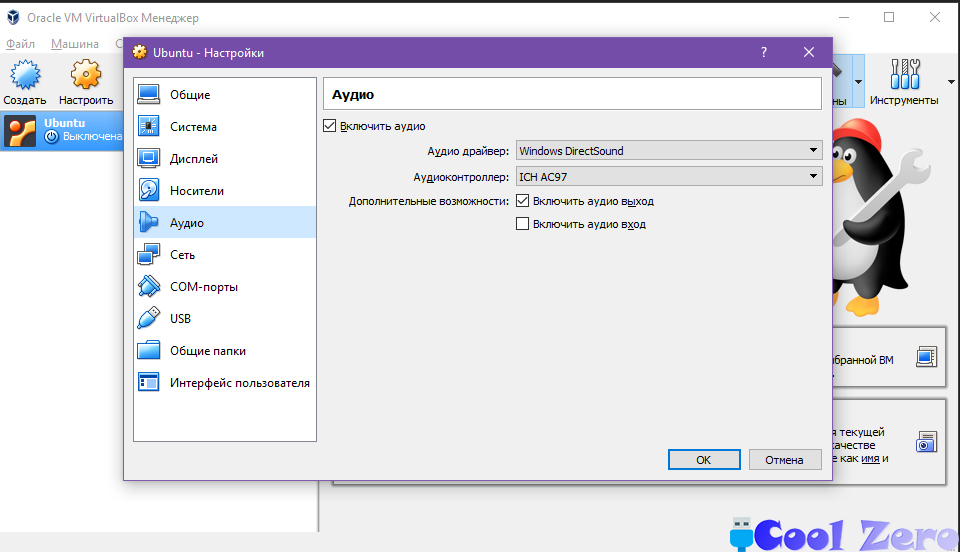
Настройка звуковой карты.
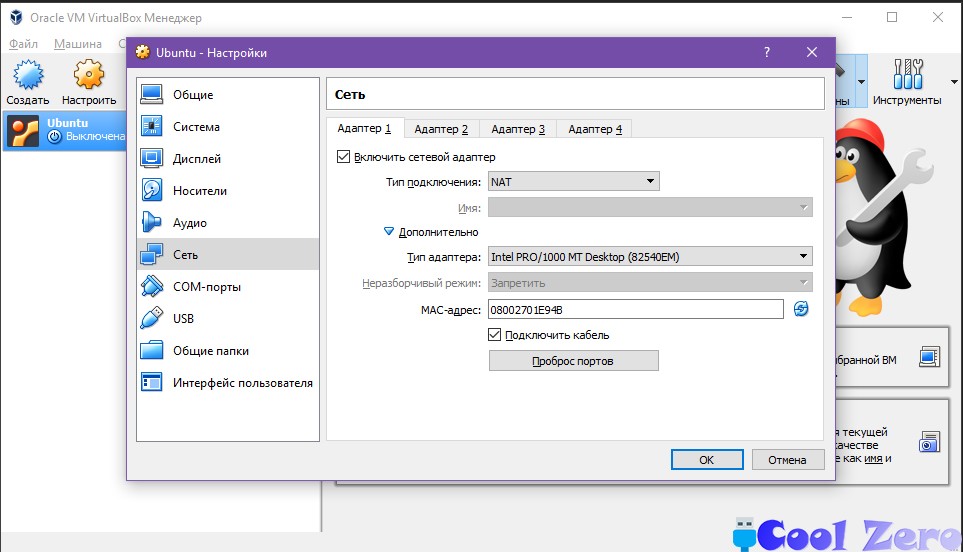
Настройка сетевых интерфейсов, к виртуальной машине можно подключить до четырех сетевых интерфейсов.
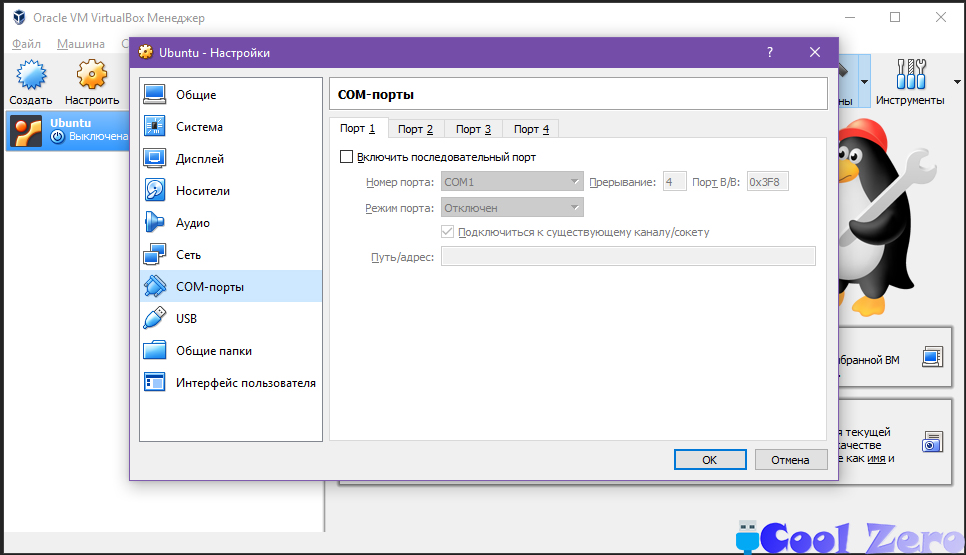
Настройка COM портов.

Включение USB портов и выбор типа контроллера USB.
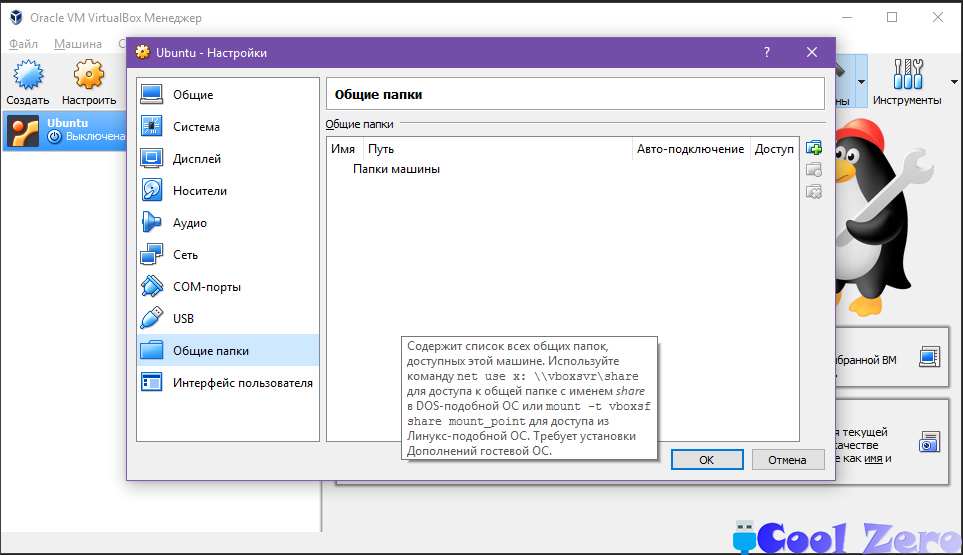
Настройка общих папок доступных на этой машине.
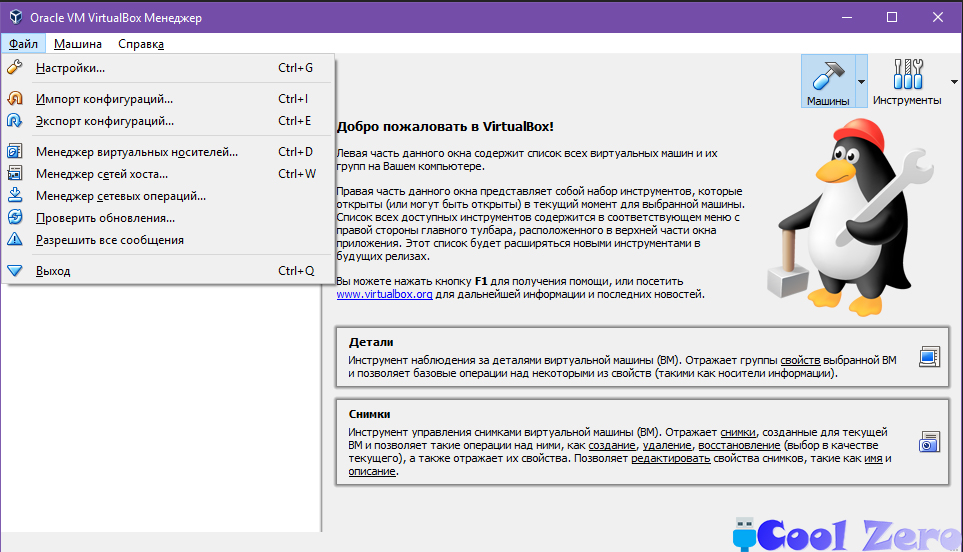
В главном окне программы, доступно меню с разделами «Файл», «Машина», «Справка».
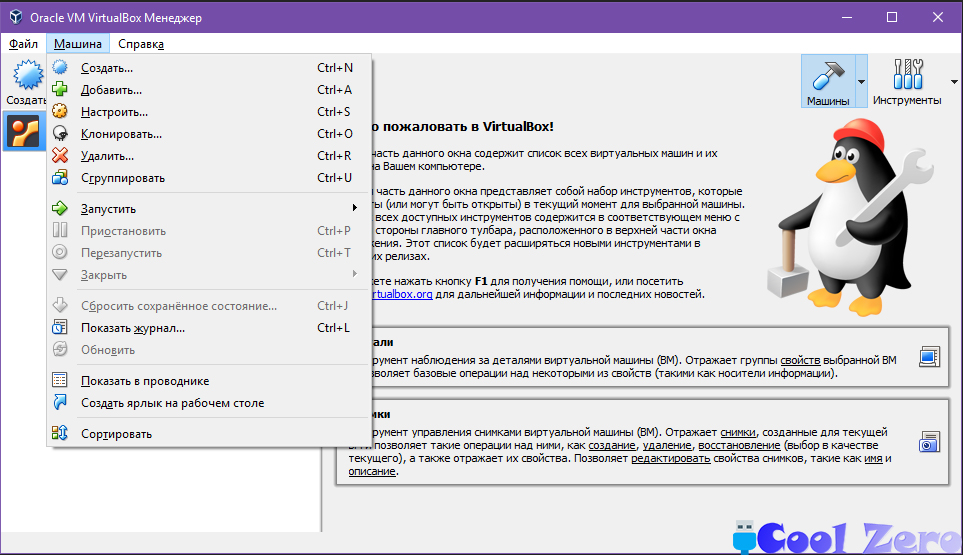

Виртуальная машина практически настроена, нажимаем «Запустить» и в появившемся окне указывает где располагается образ операционной системы которую необходимо установить. Достаточно просто указать ISO-образ с операционной системой, не надо лишний манипуляций записи на флешку (диск), как это делаем при установке операционной системы на реальном компьютере. Нажимаем «Продолжить», и следуем инструкциям по установке той или иной операционной системы.
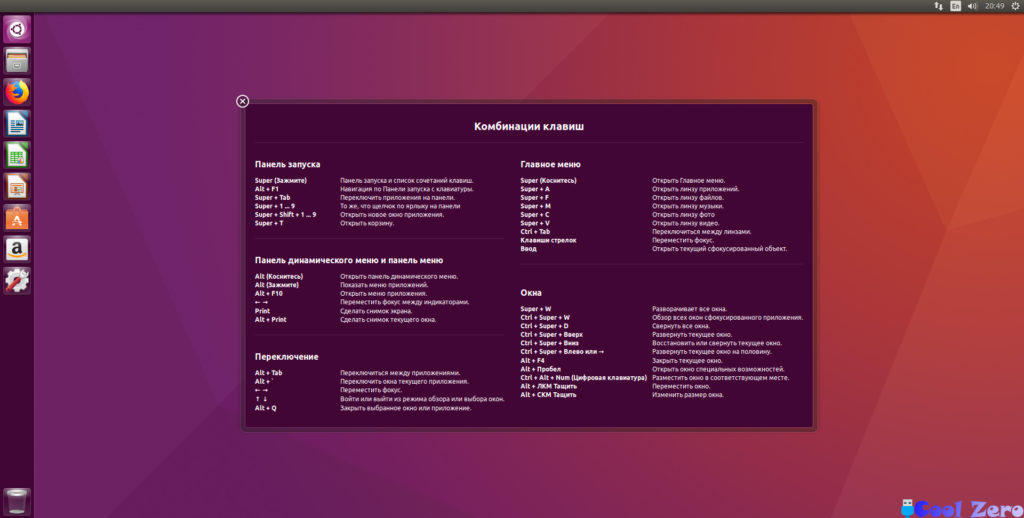
Операционная системы установлена, можем работать на ней полноценно как это делали бы на обычном компьютере.
На примере убедились, что установка программы на компьютер не требует запредельных знаний и умений. При настройке виртуальной машины также все просто.
Вам понравилась статья и есть желание помочь моему проекту, можете пожертвовать на дальнейшее развитие воспользовавшись формой ниже. Или достаточно просто открыть пару баннеров с рекламой, это тоже поможет мне, но и не затруднит Вас.