Первым делом после первой установки операционной системы по идеи необходимо было бы обновить драйвера и установить обновления. Не будем торопиться. Приятным новшеством особенно для новичков в новом дистрибутиве появилась возможность делать снимки системы (резервные копии). Данная функция появилась с появлением дистрибутива Linux Mint 19. С помощью нее можно легко восстановить систему из ранее сохраненной резервной копии, на тот случай если вдруг, что то пойдет не так.
Вот я и рекомендую сделать первую резервную копию чистой системы перед тем как устанавливать драйвера и обновления.
Разберем как это сделать.
Создание снимков
Для запуска необходимо войти в «Меню» выбрать раздел «Администрирование» и запустить утилиту «Timeshift».

При первом запуске утилиты доступен «Мастер установки».
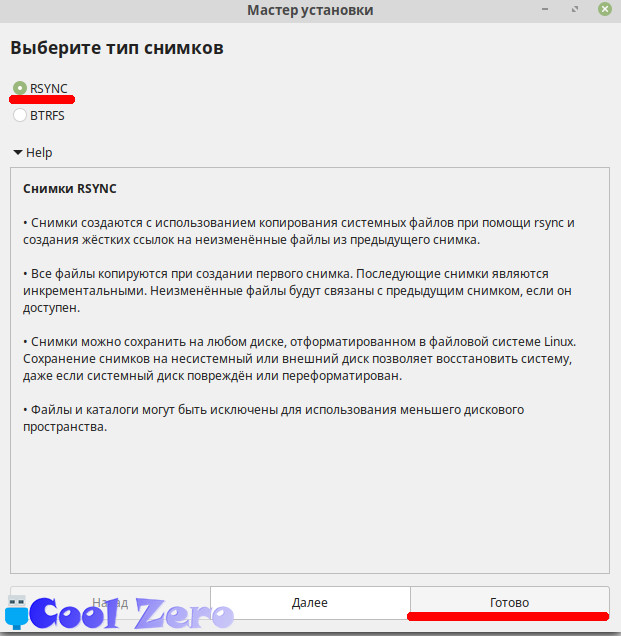
Доступно два типа создания снимком «RSYNC» и «BTRFS». Второй тип «BTRFS» можно использовать только в том случае если Linux Mint установлен на раздел BTRFS. Поэтому выбираем первый вариант «RSYNC». Происходит оценка системы, после чего предлагается выбрать место где будут храниться снимки системы. В выбранном режиме возможно хранение снимком на другом диске, только одно условие, чтобы он имел файловую систему «ext4». На своем компьютере на одном из жестких дисков я создал специально небольшой раздел для этих целей. Выбираю его.

Хочется отметить, выбранное устройство для хранения снимком не форматируется и данные на нем не потеряются. Снимки будут сохранены в новый каталог «Timeshift» в корневом каталоге устройства.
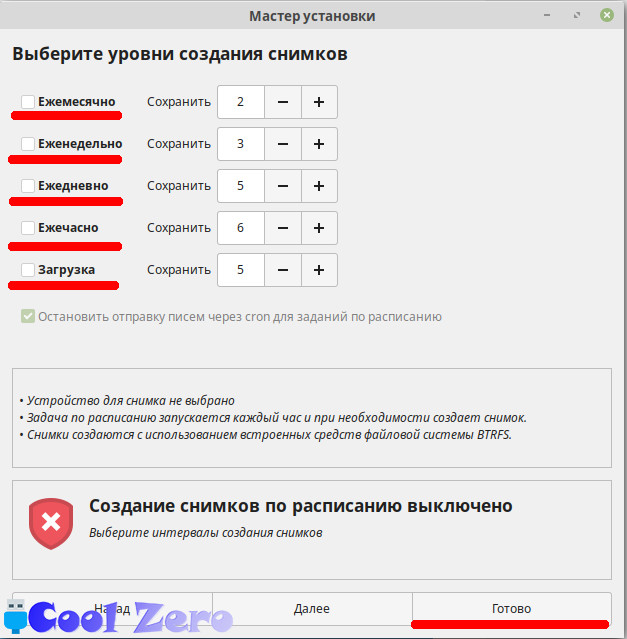
Необходимо создать расписание создания резервных копий системы. Я выбрал создание снимков еженедельно. При необходимости снимки можно создавать вручную в любое время.
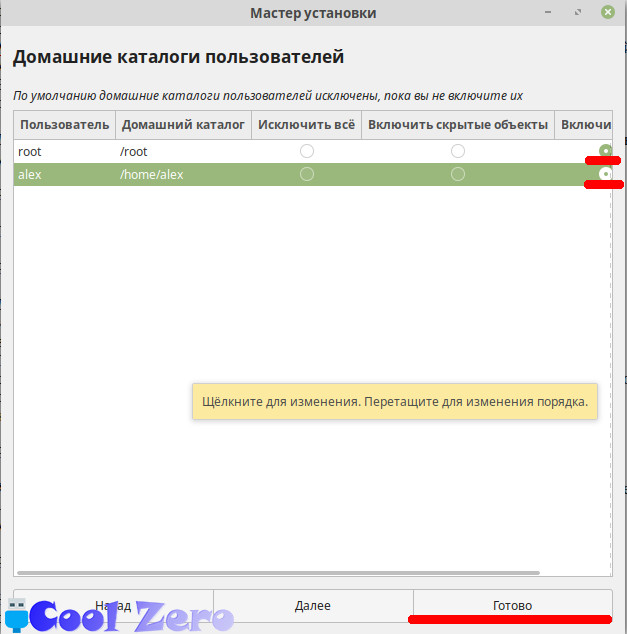
Можно указать чтобы в резервные копии системы входила домашняя папка, т. е. данные пользователя. По умолчанию домашняя папка не включена.

Мастер установки закончил свою работу. Теперь есть уверенность в том, что в случае повреждения системы или жесткого диска свои данные можно будет восстановить да и систему в целом.
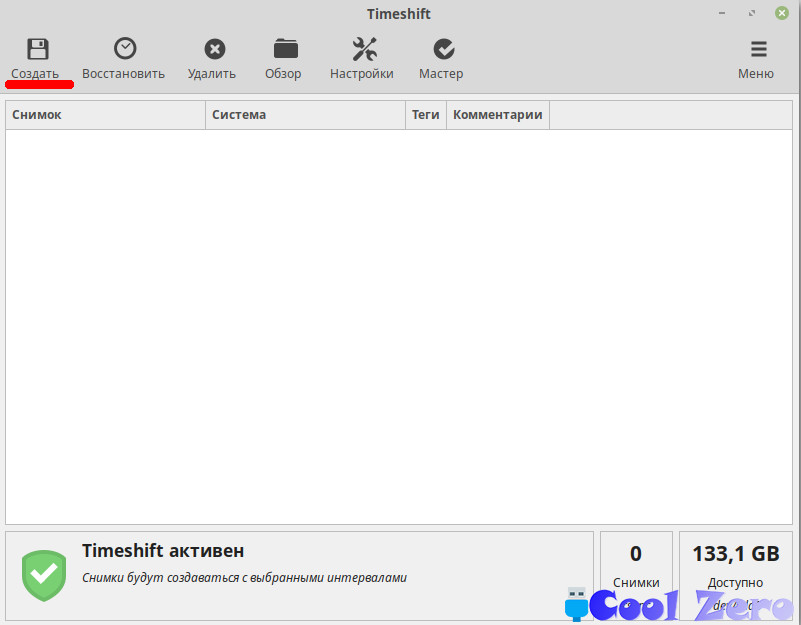
После завершения работы мастера, запуститься оболочка программы. Я указал резервное копирование еженедельно, соответственно снимки будут создаваться с выбранным интервалом. Однако перед тем как начать устанавливать драйвера и обновления системы, я хочу немного подстраховаться. И для этого я вручную создам резервную копию своей операционной системы. Для этого я выбираю «Создать», утилита начинает свою работу по созданию снимка системы.
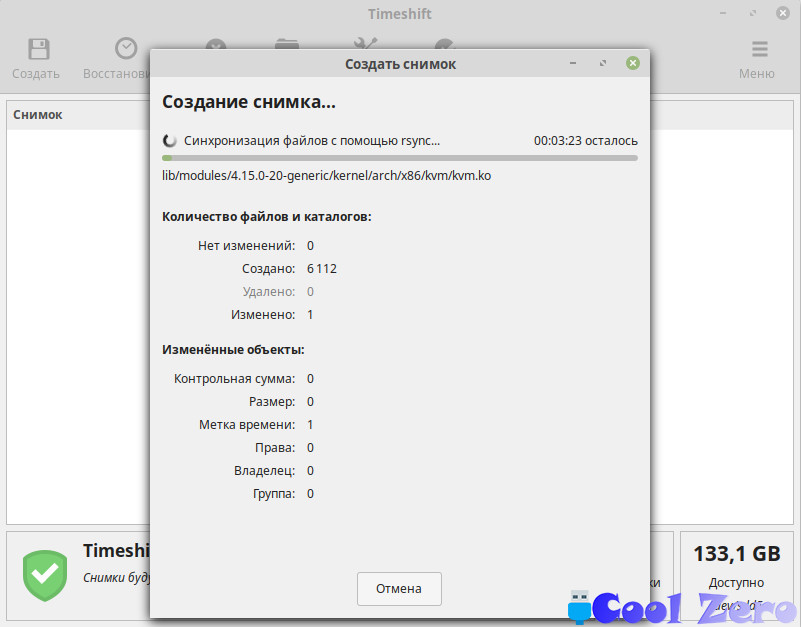
Первый снимок системы готов.
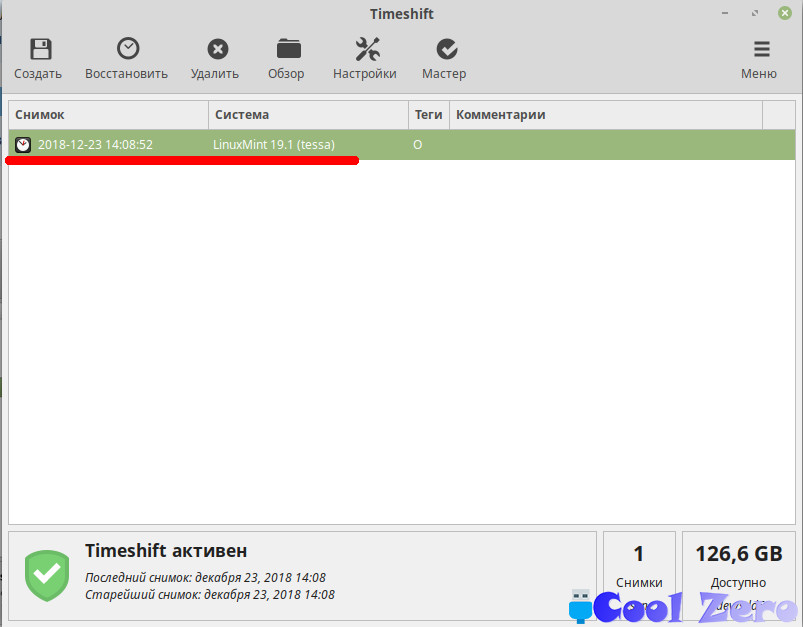
Видим, что на выбранном носителе появилась папка «Timeshift» и в ней папки со снимками системы.

Восстановление системы
Для восстановления системы достаточно выбрать снимок который необходимо восстановить и нажать кнопку «Восстановить».

Необходимо выбрать куда восстановить систему, устройства с которых был сделан снимок выбраны по умолчанию достаточно просто нажать кнопку «Далее». Произойдет разбор файла журнала, после чего будет предложено восстановить систему.

Нажимаем «Далее».
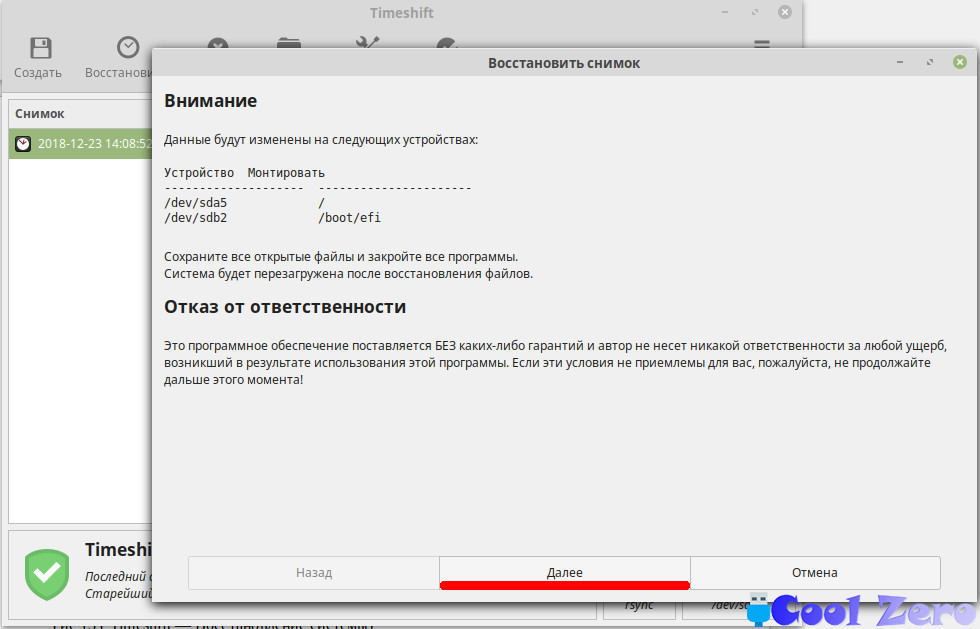
Для продолжения процедуры восстановления необходимо закрыть все приложения и сохранить данные и нажать «Далее». Компьютер автоматически перезагрузится и система будет восстановлена в соответствии со снимком системы. Хоть автор программы и не несет ответственность за любой ущерб в виде потерянной информации, но на моем примере программа отработала отлично — система была восстановлена.
Вам понравилась статья и есть желание помочь моему проекту, можете пожертвовать на дальнейшее развитие воспользовавшись формой ниже. Или достаточно просто открыть пару баннеров с рекламой, это тоже поможет мне, но и не затруднит Вас.




Не раскрыта тема создания снапшотов в btrfs
Эту тему не стал раскрывать так его редко используют, если есть необходимость то можно добавить
Всё бы хорошо, только вот почему-то пароль не принимает после восстановления))
Скорее всего при создании резервной копии был один пароль, а при работе его поменяли вот и не стыковка
Не описан момент, если система рухнет. Как с лайфсиди восстановить систему?
С вами полностью согласен, как раз будет идея для написания нового очерка
Нужно иметь снимок системы на другом носителе.
Так же прошу обратить внимание что снимок системы, это не образ диска (это не то же самое что делает акронис)
А как отключить эту систему? Не найду.
столька букав, а смысла НОЛЬ
как восстановить, когда не загружается автор не вкурсях
Ну да попсовая статейка….
Не рассмотрен самый сложный вариант когда снимок с одного раздела восстанавливает на другой.
Спасибо! Для полного нуба — самое то.