Для расшаривания файлов и папок по сети в Linux Mint существует пакет программ «Samba» который позволяет обращаться к сетевым дискам, папкам и принтерам. Имеется серверная и клиентская часть. В Linux Mint 19.1 данный пакет установлен по умолчанию, расшарить файлы для других пользователей достаточно легко. Отмечу в Linux Mint более ранних версий пакет программ необходимо устанавливать самостоятельно.
Устранение ошибки
Для этого необходимо запустить утилиту «system-config-samba» которая обеспечивает настройку расшаренных ресурсов и добавление пользователей для доступа к ним. Данная утилита запускается с помощью терминала. Забегу наперед не все так просто как описано в интернет. При запуске утилиты у меня возникла ошибка.
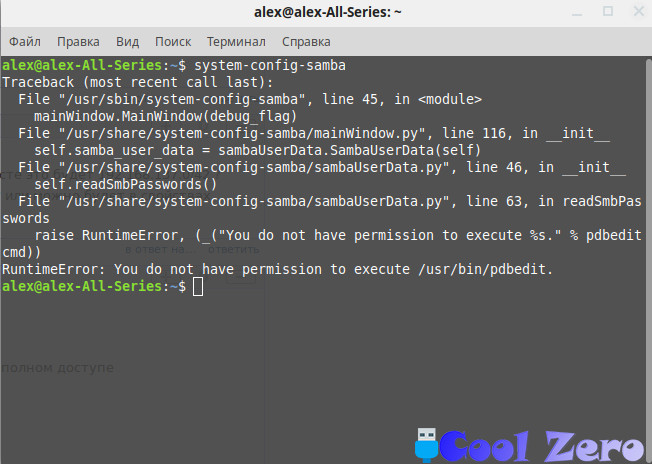
alex@alex-All-Series:~$ sudo system-config-samba
[sudo] пароль для alex:
Traceback (most recent call last):
File «/usr/sbin/system-config-samba», line 45, in <module>
mainWindow.MainWindow(debug_flag)
File «/usr/share/system-config-samba/mainWindow.py», line 121, in __init__
self.basic_preferences_win = basicPreferencesWin.BasicPreferencesWin(self, self.xml, self.samba_data, self.samba_backend, self.main_window)
File «/usr/share/system-config-samba/basicPreferencesWin.py», line 97, in __init__
self.admin = libuser.admin()
SystemError: could not open configuration file `/etc/libuser.conf’: Нет такого файла или каталога
Для того, чтобы избежать данной ошибки можно действовать напролом и создать недостающий файл самостоятельно:
sudo touch /etc/libuser.conf
Но и на всякий случай дадим разрешение на чтение и запись в этот файл:
sudo chmod a+rw /etc/libuser.conf
Все это проделывается в терминале. И только после этого получиться запустить «system-config-samba». Утилиту необходимо запускать от имени супер пользователя.
sudo system-config-samba
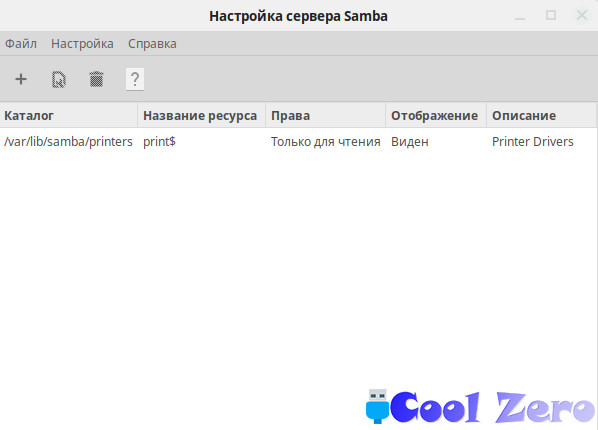
Утилита для настройки сервера Samba благополучно запустилась, на примере рассмотрим как добавить пользователя под именем Alex (Home) и расшарить для него папку «Фото».
Меню программы состоит из трех разделом «Файл», «Настройка» и «Справка».
С помощью меню «Файл» можно добавлять ресурсы, смотреть свойства и удалять их. Меню «Настройка» пригодится для настройки сервера и добавление пользователей. «Справка» сама говорит за себя.
Настройка сервера Samba

В первой вкладке задается имя рабочей группы и ее описание. В нашем случае я оставлю все без изменений меня и так устраивает.

Режим аутентификации:
- ADS — работает как участник домена Active Directory;
- Domain — проверяет пользователя полагаясь на первичный и резервный контроллер домена Windows NT. Сервер Samba передает контроллеру имя и пароль пользователя и ждет от него ответа. Тут необходимо будет указать имя первичного или резервного контроллера домена;
- Сервер — сервер Samba пытается проверить имя пользователя и пароль с помощью другого сервера Samba, также необходимо будет указывать имя другого сервера samba;
- Ресурс — пользователю Samba нет необходимости вводить свое имя и пароль при подключении к серверу, до тех пор пока пользователь не пытается подключиться к определенному общему каталогу этого сервера;
- Пользователь — пользователи должны представить правильное имя и пароль для сервера Samba.
Шифрование паролей — при включении данного пункта пароли передаются не открытым текстом, а в зашифрованном виде.
Гостевая учетная запись — для предоставления гостевого доступа, но для этого нужно сопоставить эту учетную запись с записью существующего пользователя системы и гости получат те же привилегии.
В своем случае тип аутентификации оставляю «Пользователь», Шифрование паролей «Да», и отключаю гостевые учетные записи.
Добавление пользователей Samba
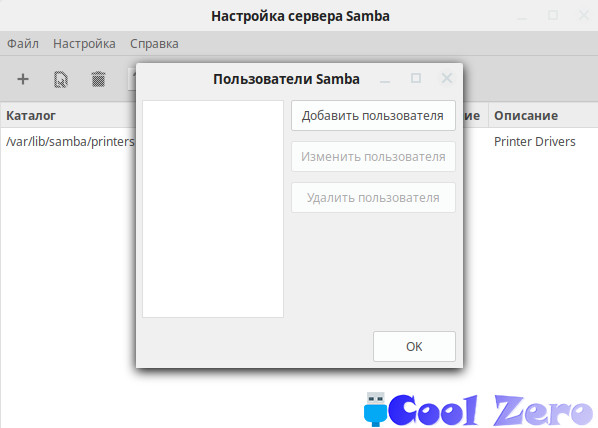
Необходимо выбрать «Добавить пользователя».

Имя пользователя Unix — из выпадающего списка выбираем существующего пользователя системы (при необходимости его можно создать дополнительно).
Имя пользователя Windows — имя пользователя в системе Windows.
Задаем пароль для пользователя.
С помощью вкладки «Настройки» провели нехитрые манипуляции по настройке сервера Samba.
Расшаривание ресурсов
Необходимо добавить ресурсы к которым необходимо предоставить доступ.
Нажимаем «Добавить ресурс».


В первом пункте необходимо указать путь к ресурсу.

При необходимости можно поменять название ресурса и внести описание.
Выбираем галочку «Запись разрешена» в том случае если пользователю дозволено не только считывать информацию с ресурса но и вносить туда свои данные. И ставим галочку «Виден».
На вкладке «Доступ» необходимо указать пользователей которые получат доступ к ресурсу.

Вот таким образом можно предоставлять те или иные сетевые ресурсы для пользователей. Для проверки, что все сделано правильно переходим на вкладку «Сеть» и выбираем свой сервер.
Проверка ресурсов
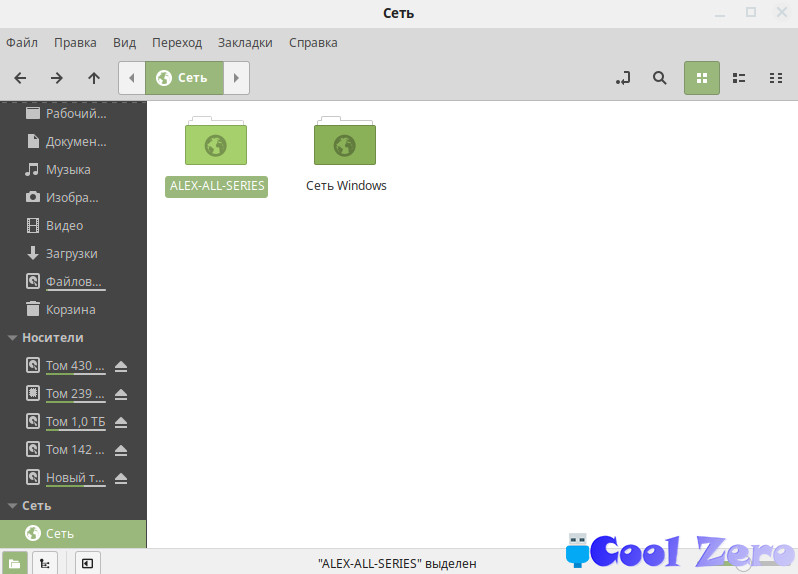
Заходим на него и видим расшаренные ресурсы.

Для входа используем свои учетные данные имя пользователя и пароль который указывали при настройке пользователя.
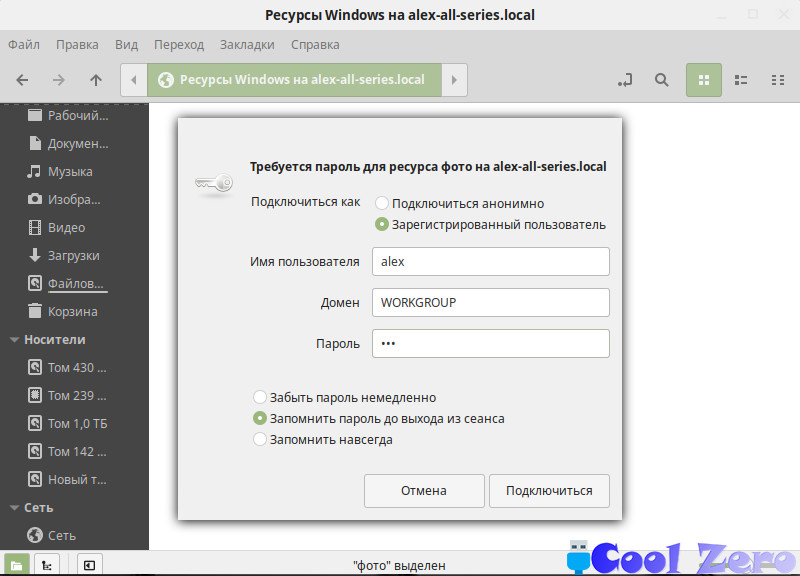
Вам понравилась статья и есть желание помочь моему проекту, можете пожертвовать на дальнейшее развитие воспользовавшись формой ниже. Или достаточно просто открыть пару баннеров с рекламой, это тоже поможет мне, но и не затруднит Вас.




плюс миллиард очков в популяризацию линуксовых машин(нет). Каждый раз замахиваясь перевести организацию на линукс сталкиваюсь с вновь возникающими проблемами. Понимаю, что нужен линуксовый тяжеловес. А он будет похоронен в бухгалтерии.
Помогите сделать всё правильно для приставки на Android TV. Она папки расшаренные видит, а дальше всё. Invalid argument. Я так понял, что мне её надо добавить как пользователя, а справиться не могу.
Mint 19.1