Перед установкой любой операционной системы необходимо сделать загрузочную или проще говоря установочную флешку. Можно конечно более старым способом записать установочный диск на болванку (чистый CD или DVD диск) и пользоваться им. Более современный и не требующий каких либо дополнительных затрат это запись образа на флешку. Для этих целей существует множество программ, самая удобная утилита для этих целей Rufus.
Скачать ее можно с официального сайта: //rufus.akeo.ie/
Программа, не смотря на свой маленький размер умеет практически все и абсолютна бесплатна, а пользоваться ей еще проще чем это кажется. Скачали программу, ну и соответственно установили ее. Запускаем.
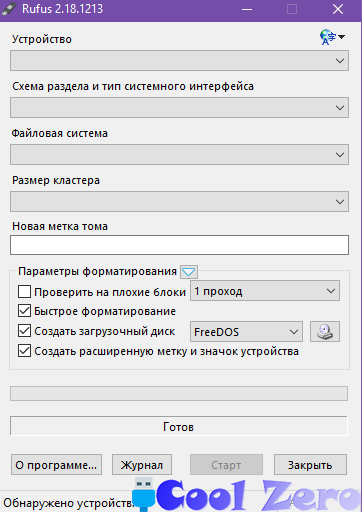
Интерфейс программы достаточно прост.
В первом поле «Устройство» выбираем то устройство, на которое нам необходимо поместить загрузочный образ операционной системы как правило это USB накопитель.
Во втором окне «Схема раздела и тип системного интерфейса». В большинстве случаев актуален первый пункт «MBR для BIOS или UEFI» он устанавливается по умолчанию.
Немного о системных интерфейсах:
- UEFI— Стандартный интерфейс встроенного ПО для компьютеров, заменяющий BIOS. Стандарт был создан для улучшения взаимодействия программного обеспечения и устранения ограничений BIOS. Все 64-разрядные версии компьютеров под управлением Windows с логотипом программы сертификации для Windows используют UEFI вместо BIOS. Чтобы узнать, поддерживает ли ваш компьютер UEFI, обратитесь к документации, поставляемой с компьютером.
- MBR —(Главная загрузочная запись) и GPT (Таблица разделов GUID) представляют собой два различных способа хранения информации о разделах диска. Сюда входят данные о начале и конце разделов, чтобы система знала, к какому разделу принадлежит каждый сектор, и какой раздел является загрузочным.
- GPT— новый стандарт и он постепенно приходит на смену MBR. GPT имеет множество преимуществ, но MBR выигрывает в совместимости и всё ещё необходим в некоторых случаях. К тому же этот стандарт поддерживает не только Windows, его могут использовать MacOS, Linux и другие операционные системы.
В третьем поле «Файловая система» необходимо выбрать тип файловой системы (FAT32, NTFS, UDF, exFAT), актуальным является тип NTFS.
В четвертом поле «Размер кластера» тут также необходимо выбрать по умолчанию, т.е. 4096 байт.
В пятом поле «Новая метка тома» при желании можно задать метку тома Вашего диска.
Ниже задаем параметры форматирования. По сути тут также можно задать все по умолчанию и выбрать ISO-образ. На примере я будем подготавливать флешку для установки Linux Mint 18.3, соответственно я выбираю этот именно с этой операционной системой ISO образ, предварительно скачав его.
И нажимаем Старт.
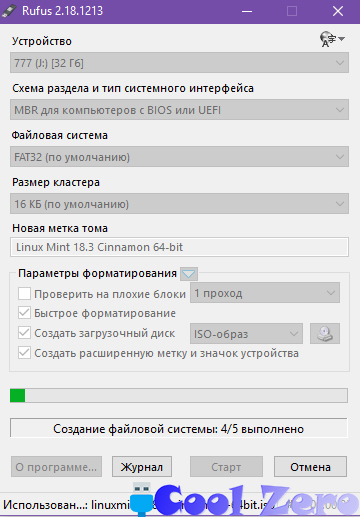
Программа приступает к форматированию USB накопителя, да будьте внимательны все данные будут уничтожены. Для этого заранее с флешки перекиньте данные которые Вам необходимо сохранить. После форматирования идет процесс создания загрузочной флешки, по завершению которого программа выдаст сообщение, что все готово.
Вам понравилась статья и есть желание помочь моему проекту, можете пожертвовать на дальнейшее развитие воспользовавшись формой ниже. Или достаточно просто открыть пару баннеров с рекламой, это тоже поможет мне, но и не затруднит Вас.



