В первом выпуске серии обзоров по установке и настройке Linux Mint я рассматривал и поделился с Вами небольшим апгрейдом ноутбука, путем установки дополнительного SSD диска, его можно посмотреть тут.
Все эксперименты и опыты проводятся на ноутбуке следующей конфигурации.
Технические характеристики:
- Модель: Aspire E5-575G-34PS
- Экран: 15.6 дюймов
- Разрешение: 1920×1080
- Покрытие: матовое
- Процессор: Intel Core i3-6006U
- Частота процессора: 2000 МГц
- Количество ядер: 2
- Встроенная графика: Intel HD Graphics 520
- Дискретная графика: Nvidia GeForce 940 MX
- Оперативная память: DDR4 6144 Мб
- Объем жесткого диска: HDD — 1000 Гб, SSD 120 Гб
- Картридер: есть
- Wi-Fi, Bluetooth: есть
- Веб камера, динамики, микрофон: есть
Приступаю к установке операционной системы Linux Mint 18.3. Выбрал ее потому, что она больше похожа на Windows и мне легче будет перестроиться с одной операционной системы на другую. Пытался ставить Ubuntu но мне не она понравилась, не совсем привычное рабочее окружение.
Первоначально с сайта производителя скачал образ операционной системы и подготовил загрузочную флешку. С помощью какой программы сделать загрузочную флешку можно посмотреть тут.
Загружаюсь с флешки, для выбора меню загрузки необходимо нажать F12 и выбрать USB накопитель.
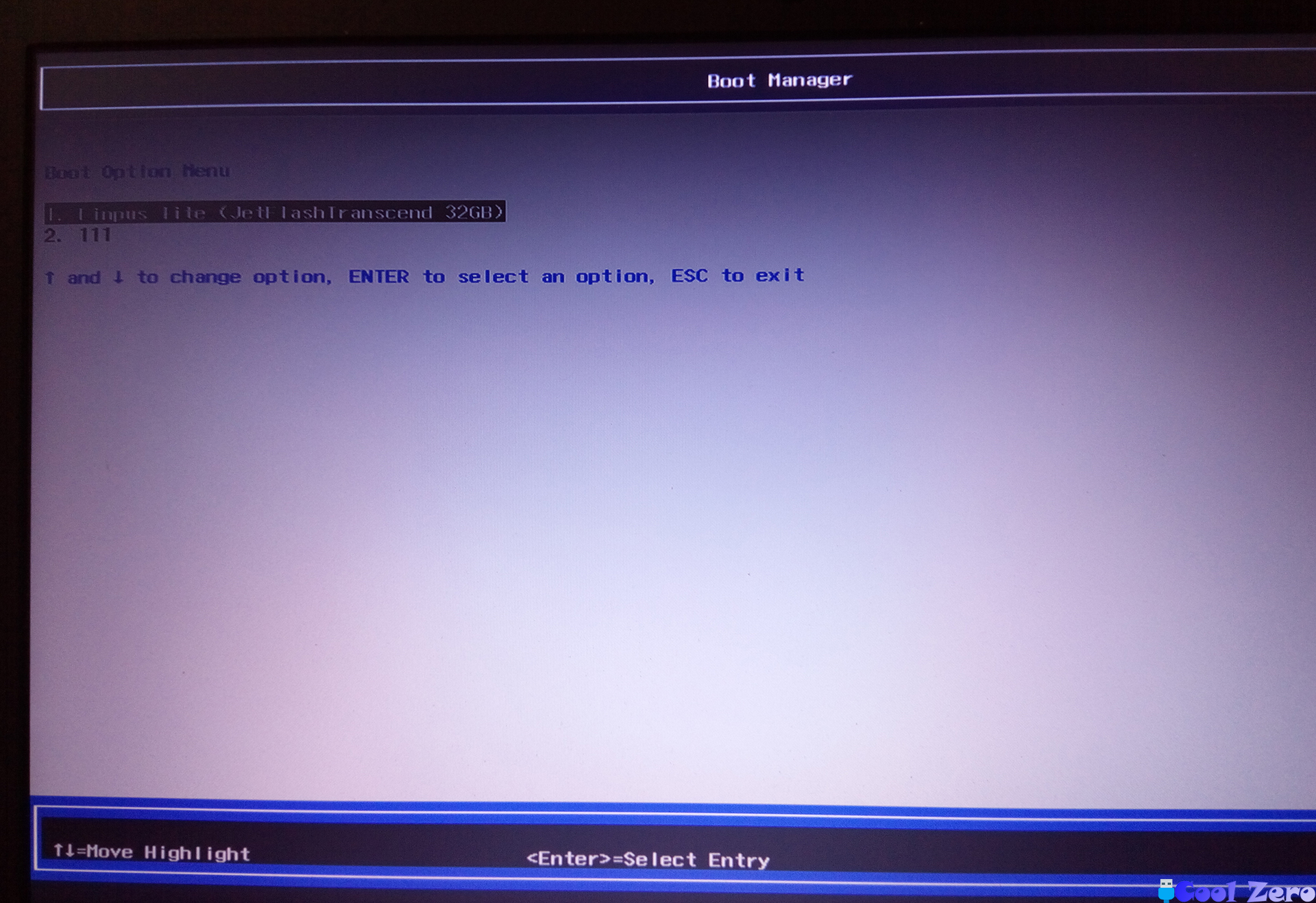
Далее необходимо выбрать первый пункт загрузки «Start Linux Mint 18.3 Cinnamon 64 bit», после чего произойдет загрузка операционной системы непосредственно с флешки.
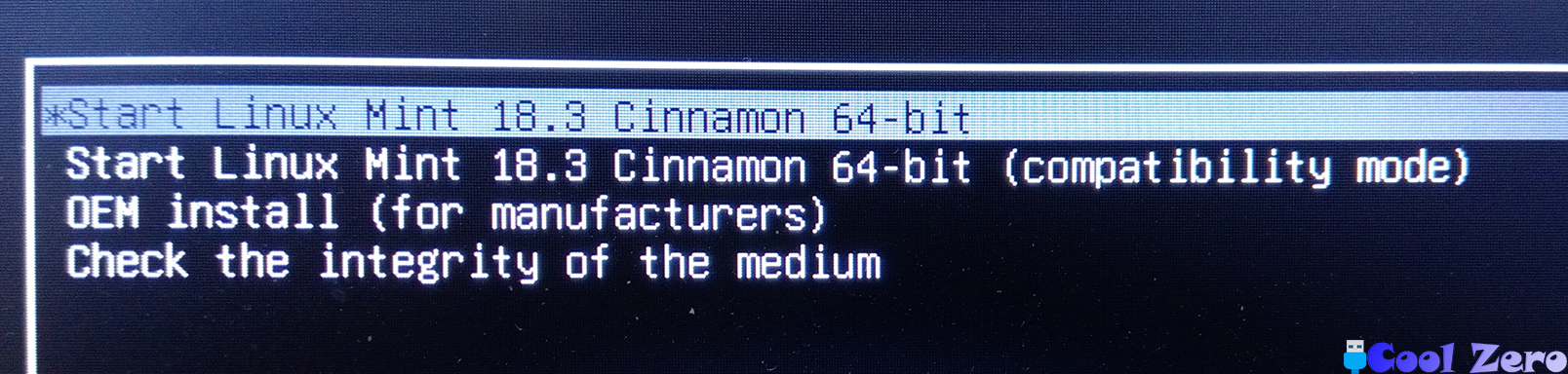
В принципе для ознакомительных целей хватит и этого, чтобы немного познакомиться с Linux mint 18.3 и решить стоит ли устанавливать ее далее. Приступаю к дальнейшей установке, для этого запускаю на рабочем столе ярлык «Install Linux Mint».

Запускается установка операционной системы, перед началом которой необходимо будет ответить на несколько вопросов установщика. Первоначально необходимо выбрать язык «Русский» и «Продолжить».
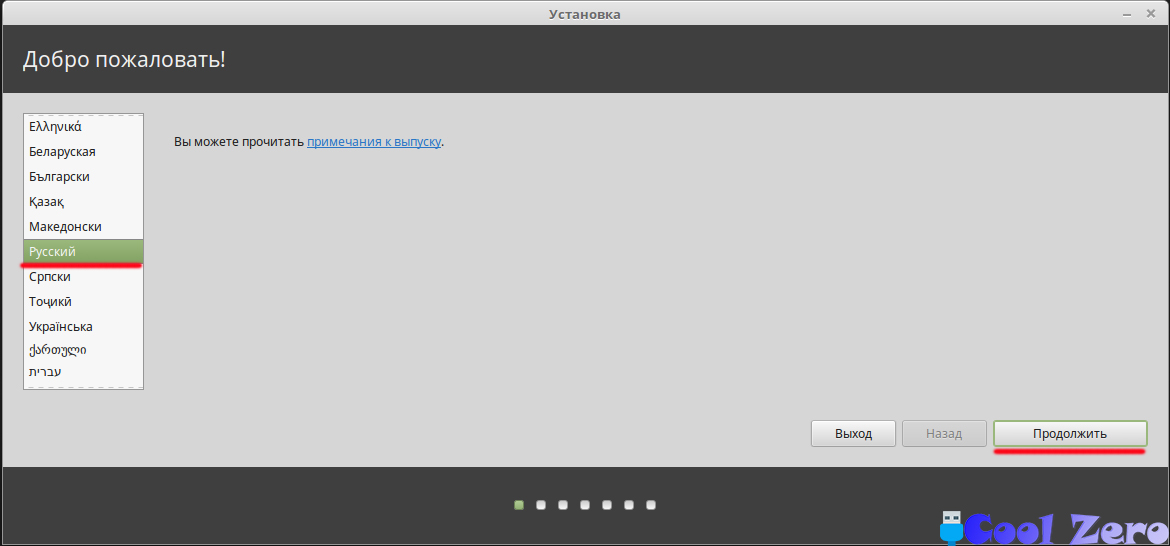
Выбираю подключение к сети, в моем случае беспроводное через Wi-Fi, соответственно выбираю свою точку доступа и ввожу пароль, можно конечно выбрать первый пункт «На данный момент я не хочу подключатся к Wi-Fi сети».
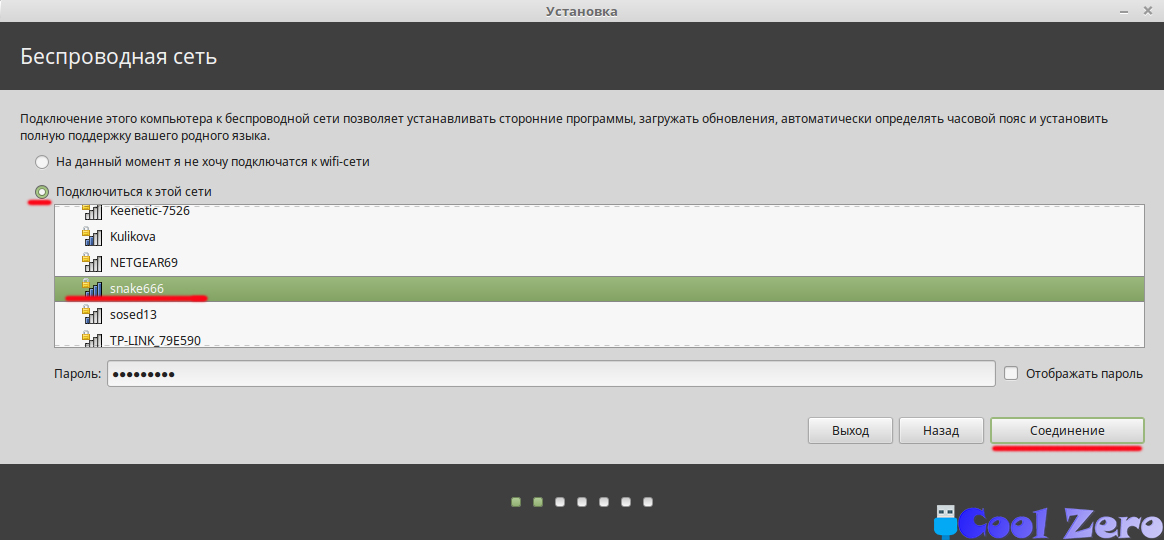
После этого выбираю «Соединиться». После чего происходит проверка подключения к точке доступа, если пароль введен правильно и соединение установлено появится кнопка «Продолжить». На нее и нажимаю.

Необходимо установить галочку чтобы установить стороннее программное обеспечение для видеокарты, и устройств Wi-Fi.
А вот тут уже немного интересней, и придется немного разобраться. Разбивку диска необходимо делать вручную, т.к. у меня два диска. На один диск SSD я хочу установить саму операционную систему, он более скоростной и на нем система будет работать быстро. Второй HDD отдать под свои личные файлы.
В разбивке диска для Linux используется четыре раздела:
- / — корень, основной раздел для файловой системы;
- /boot – файлы загрузчика;
- /home – раздел для файлов пользователя;
- Swap – раздел подкачки
Теоретически на SSD диске мне необходимо задать корень, загрузчик и файл подкачки, а на HDD раздел для файлов пользователя.
Выбираю «Другой вариант», и задаю выше описанные разделы на дисках.
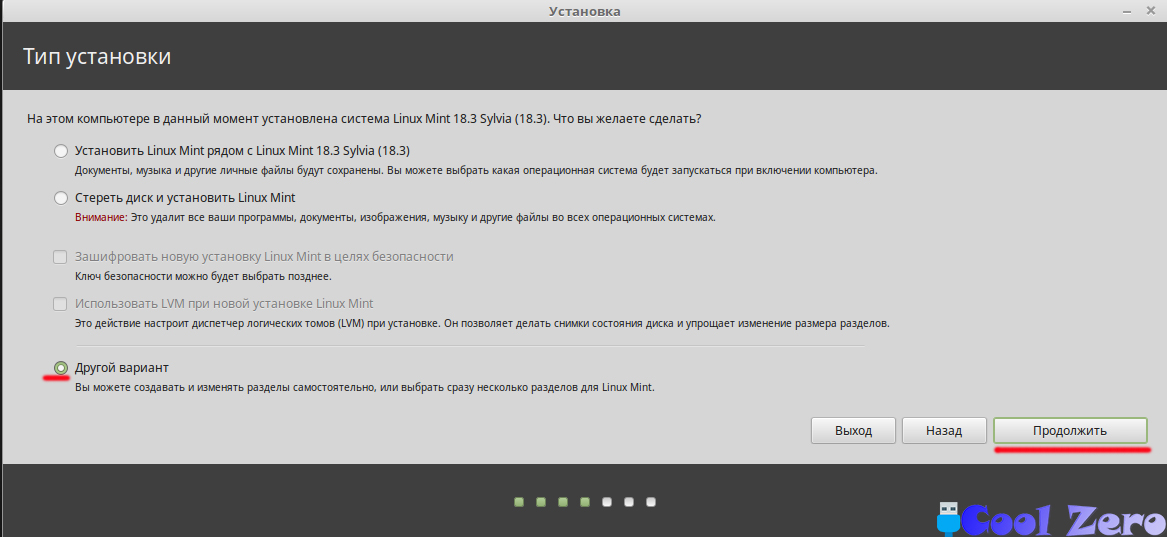
Вот, что получилось.
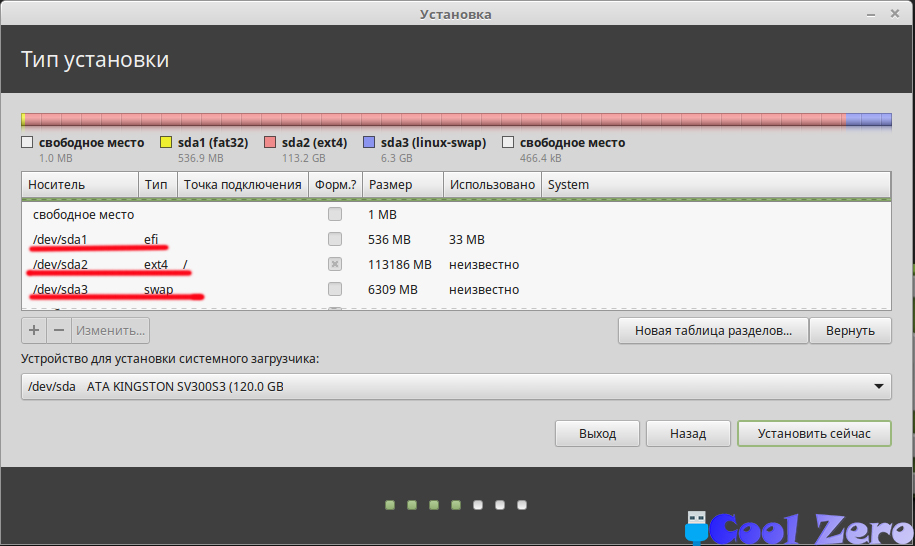
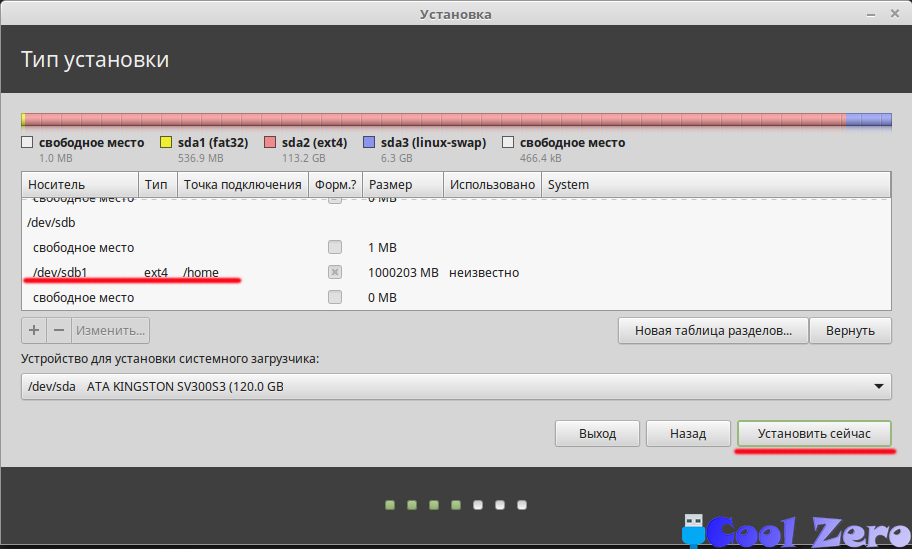
Далее выбираю свое местоположение, при подключенном интернет оно определяется автоматически, необходимо убедиться в правильности.
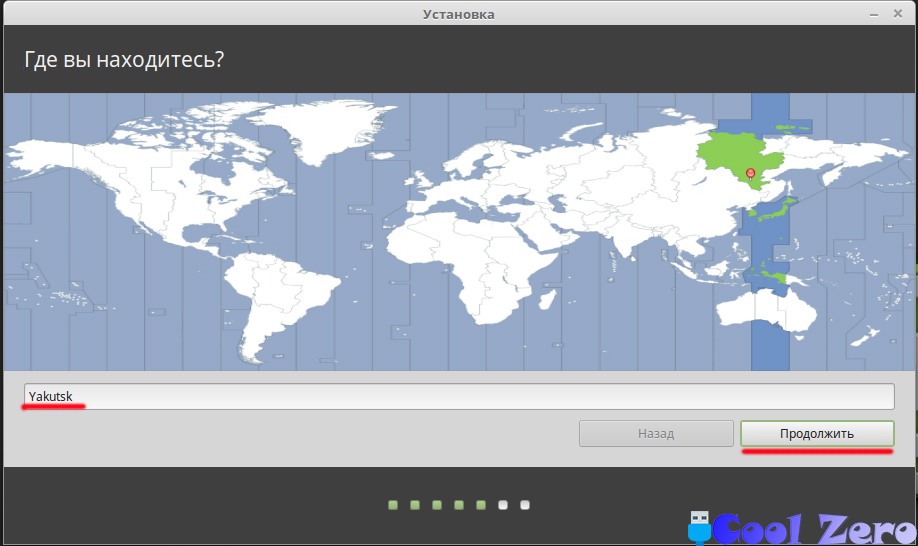
Выбираю раскладку клавиатуры.

Задаю свое имя, имя компьютера, имя пользователя, также задаю пароль для входа в систему. При желании можно задать шифрование домашней папки, для меня это лишнее ничего секретного на ноутбуке нет.

Процесс установки пошел, остается наслаждаюсь слайд шоу.
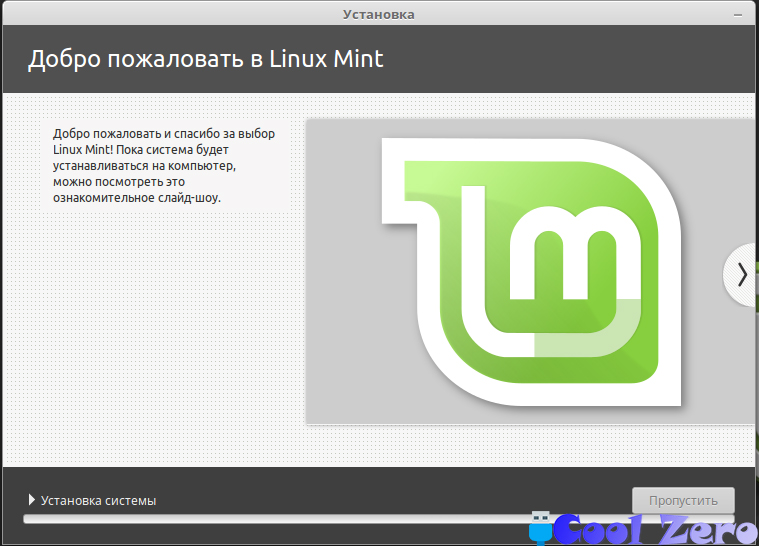
У меня процесс установки не занял много времени, приблизительно минут 5, наверное, сказывается скорость твердотельного накопителя. По завершению установки предложено продолжить знакомство с операционной системой или перезагрузить компьютер.

Операционная система установлена, после перезагрузки можно полноценно использовать ее. В следующих очерках буду рассказывать, что я дополнительно установил на нее и как настраивал под себя.
Вам понравилась статья и есть желание помочь моему проекту, можете пожертвовать на дальнейшее развитие воспользовавшись формой ниже. Или достаточно просто открыть пару баннеров с рекламой, это тоже поможет мне, но и не затруднит Вас.




Спасибо за статью, в принципе информативно. Хорошо когда с картинками )
Но ещё лучше когда есть видео.
Видео не спорю хорошо и более понятно, но пока только так