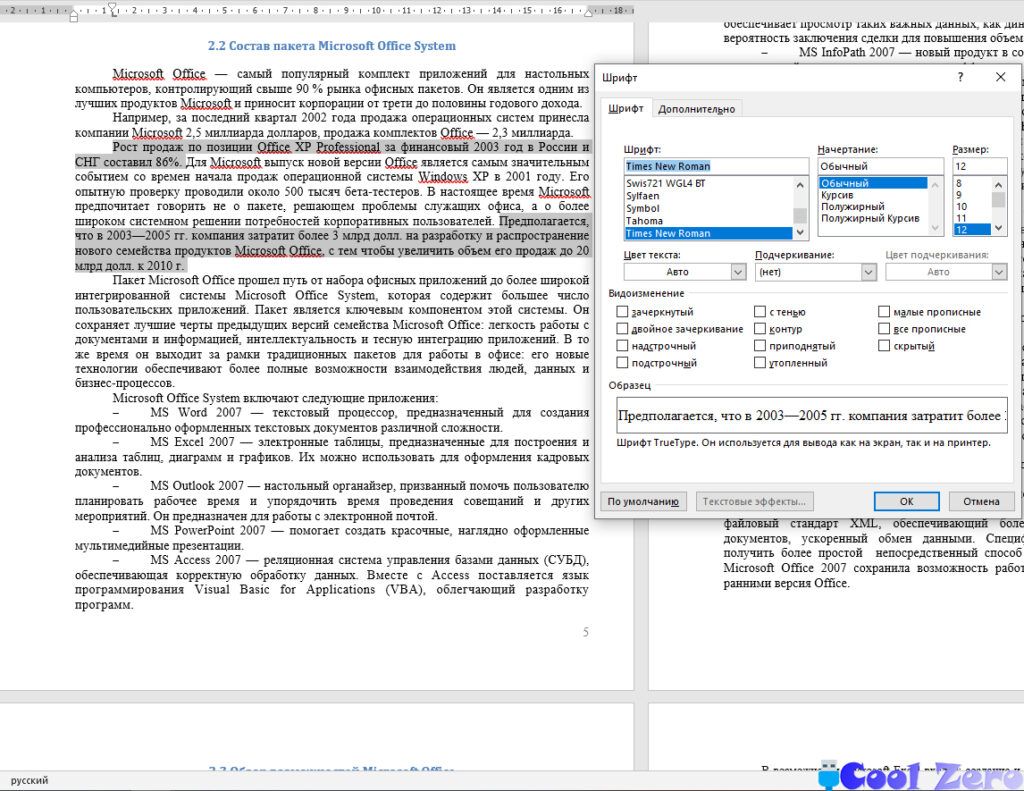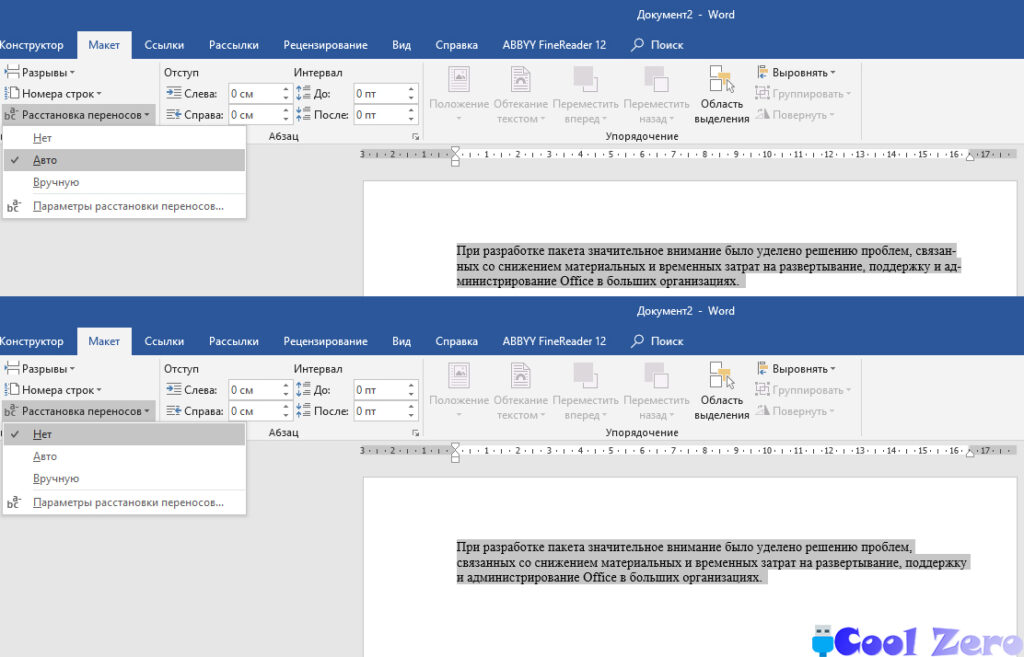Ранее я уже писал небольшой обзор на данную тематику, его можно посмотреть здесь (Несколько полезных секретов Microsoft Office ч.1).
Не знаю, насколько полезна эта информация, но все-таки кому-то может и пригодиться.
Включен Caps Lock
Очень часто бывает такая ситуация, подготавливаешь документ, а при этом нажата клавиша «Caps Lock». Думаю, результат всем очевиден, все напечатанные символы будут заглавные. И как правило это сильно огорчает. Не стоит торопиться и удалять набранные текст. Исправляем ситуацию выделяем необходимый текст и нажимаем сочетание клавиш:
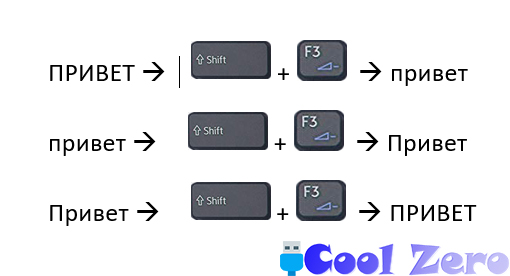 Вот что получилось, из заглавных в маленькие и наоборот.
Вот что получилось, из заглавных в маленькие и наоборот.
Выбор текста расположенного непоследовательно
Необходимо в набранном тексте выделить несколько фрагментов этого текста и изменить размер шрифта. Для этого нажимаем клавишу «Ctrl» удерживаем ее и выделяем нужные фрагменты текста. Выделять можно как отдельные слова, предложения и абзацы. Для вызова меню работы со шрифтами нажимаем «Ctrl»-«D».
Буфер обмена
Каждый из нас знает и успешно применяет в практике два сочетания клавиш «Ctrl»-«C», «Ctrl»-«V». Нетрудно догадаться это копирование, выделенного фрагмента текста в буфер обмена («Ctrl»-«C») и вставка «Ctrl»-«V». Microsoft Word запоминает все скопированные участки в расширенный буфер обмена. Чтобы им воспользоваться переходим в раздел «Главная», далее пункт «Буфер обмена». Сбоку появляется дополнительное окно «Буфер обмена», и тут видим все то, что скопировали в буфер обмена.
Расстановка переносов
Для того, чтобы текст был удобен для восприятия, а также для удаления длинных пустых пробелов и расстановки переносов, необходимо проделать следующее. Выбираем меню «Макет» и открываем «Расстановка переносов». Функция может выполняться вручную или в автоматическом режиме. Результат работы очевиден.
Ударение в словах
Есть быстрая команда поставить на слово ударение. Устанавливаем курсор после буквы, на которую необходимо поставить ударение, нажимаем и удерживаем клавишу «Alt» на цифровой клавиатуре набираем код символа ударения 769. 
Первоначальный вид документа
Зачастую бывает так, случайно удалили слово или поставили лишний перенос при чтении документа и т.п. Чтобы избежать неприятных моментов, перед завершением работы с текстом нужно нажать комбинацию клавиш
 Файл сохранит тот вид, который был изначально.
Файл сохранит тот вид, который был изначально.
Защита документа
Нужно защитить документ, выполняем следующее «Файл – Сведения – Защитить документ». Здесь можно установить цифровую подпись, ограничить или запретить редактирование документа, установить пароль.
Перевод документа
В Microsoft Word встроен переводчик от Bing, который позволяет переводит на различные языки мира. Он не претендует на такие профессиональные переводчики как Promt, Translate, но и его возможностей хватит с головой. Найти его можно на вкладке «Рецензирование», есть одно ограничение необходим доступ в интернет.
Настройка интерфейса
Ленту наверху Microsoft Word можно настроить под себя и под свои потребности. Для этого открываем вкладку «Файл» — «Параметры», и затем «Настроить ленту». И тут можно все настроить под свои непосредственные нужны.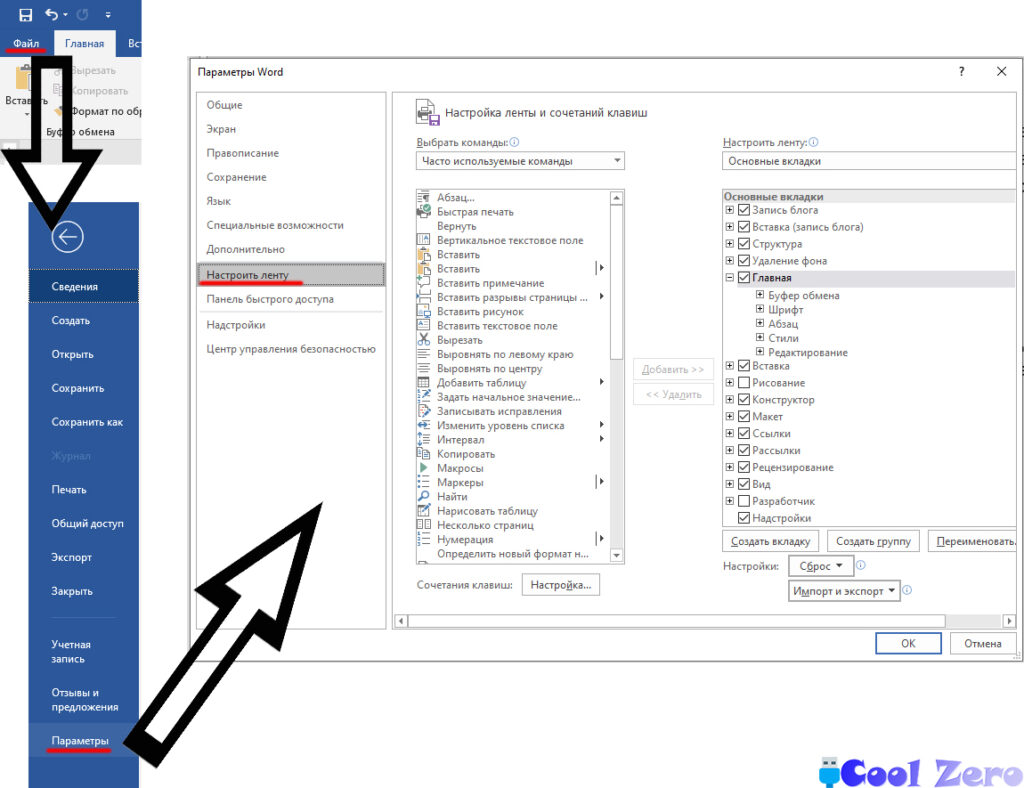
Работа по вертикали
Бывает, что нужно выделить определенный фрагмент текста не строкой а по вертикали. Сделать это достаточно просто, нажимаем и удерживаем «Alt», а мышкой выделяем необходимый фрагмент.
Вам понравилась статья и есть желание помочь моему проекту, можете пожертвовать на дальнейшее развитие воспользовавшись формой ниже. Или достаточно просто открыть пару баннеров с рекламой, это тоже поможет мне, но и не затруднит Вас.