Установка обновлений.
В предыдущем очерке я рассказывал, как установить Linux Mint 18.3 на компьютер с двумя жесткими дисками (смотрите тут). Идем дальше и пришла пора дальнейшей настройки операционной системы.
После перезагрузки компьютера загрузилась полноценная операционная система и в принципе готовая для работе. По умолчанию установлены программы, которые могут пригодиться в повседневной деятельности.
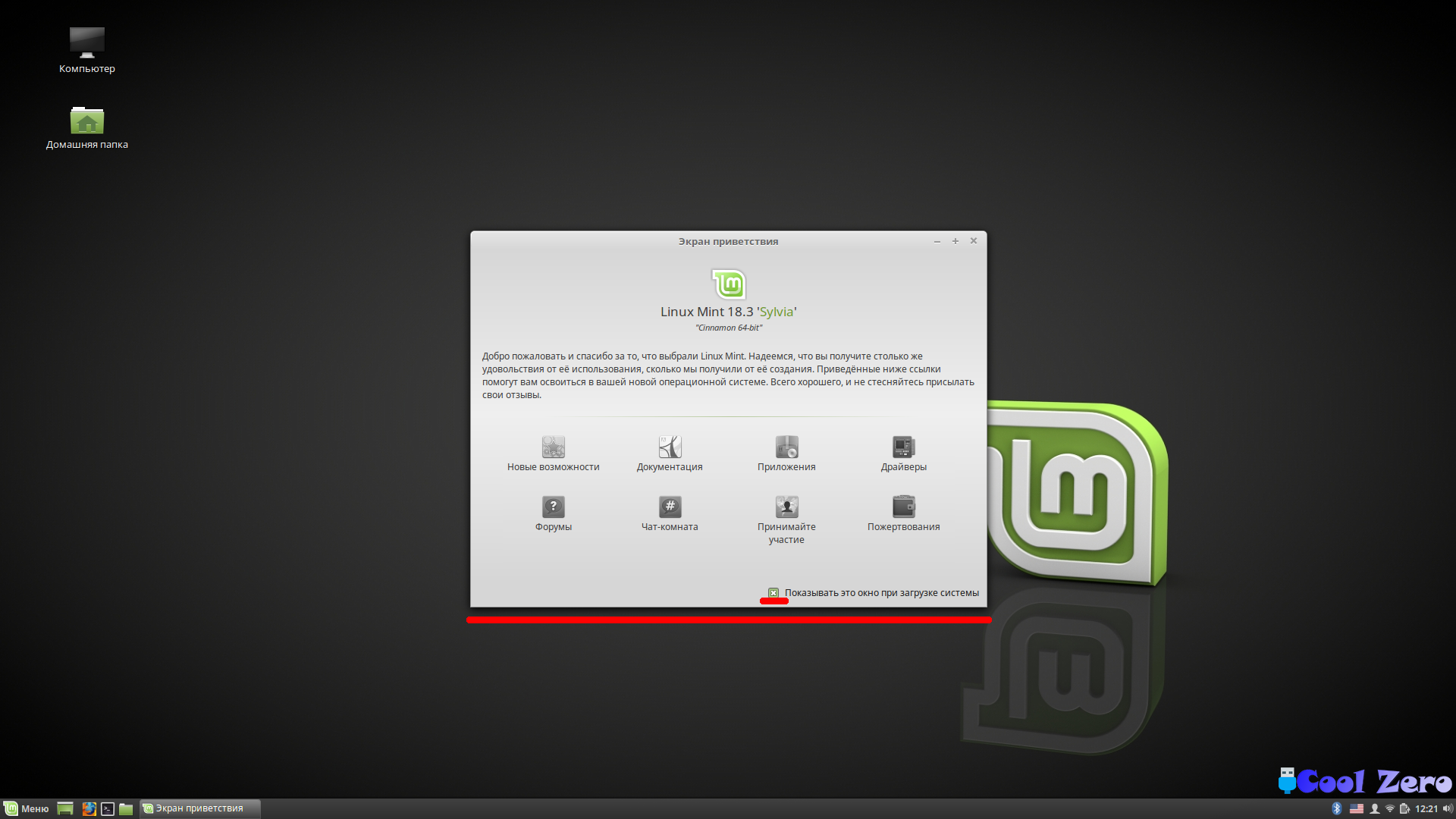
При первом запуске системы автоматические появляется окно «Экран приветствия», в принципе сильно в работе оно не мешает, но лучше его просто отключить. Для этого снимаю галочку как показано на рисунке выше «Показывать это окно при загрузке системы».
Рекомендую сразу, в принципе и не один я придерживаюсь этого мнения, это выполнить обновление системы. В первую очередь это связано с тем, что после появления релиза, пошло существенное время, и постоянно появляются обновления операционной системы. Данный релиз будет поддерживаться до апреля 2021 года, но и соответственно периодически будут появляться под него обновления.
Операционная система автоматически проверяет наличие обновлений и уведомляет об этом, значок уведомления находиться в «трее» рядом с часами. Выгляди он как щит, если внутри горит «зеленая галочка», то обновления находятся в актуальном состоянии и ничего делать не нужно. Так же следует учесть, что обновляется не только операционная система но и установленное программное обеспечение. Для того чтобы открыть менеджер обновлений необходимо нажать этого значок, как показано на рисунке ниже.
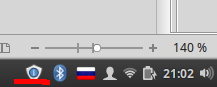
Запускается менеджер обновлений, который предлагает способы обновлений:
- «Просто держите мой компьютер в безопасности» — оптимальный вариант для начинающих пользователей. Тут обновляться будут только те компоненты, которые не влияют на важные части операционной системы.
- «Позвольте мне посмотреть чувствительные обновления» — подходит для большинства пользователей. Выполняется обновления безопасности системы и обновления, которые не влияют на важные части операционной системы. Показывает обновления ядра и чувствительных обновлений, и предлагает ознакомиться перед тем как начат процесс обновления.
- «Всегда обновлять все» — вариант уже для продвинутых пользователей, если вдруг, что-то пойдет не так, то пользователь сможет исправить это самостоятельно.
Себя я продвинутым пользователей не считаю и выбираю параметр по умолчания т. е. второй вариант.
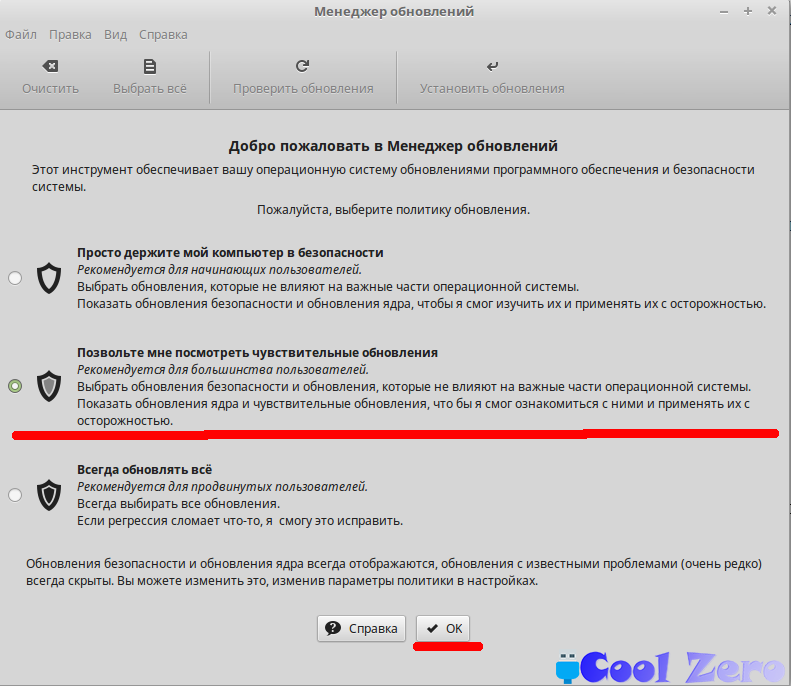
Система предлагает выполнить два основных обновления их уровень 1, они отмечены сразу же галочкой, достаточно просто нажать «Установить обновления» и ввести пароль администратора. Что же означают уровни. В Linux Mint позволяет использовать систему уровней безопасности. С 1 по 3 уровень это можно сказать безопасные обновления, которые не вызовут критических сбоев в системе. А вот уровни 4-5 могут содержать фатальные ошибки и могут вызвать критические сбои системы. В нижней части экрана при выделении того или иного обновления можно почитать его описание, правда описание не всегда на русском языке, но тут в помощь переводчик.

После установки первых двух обновлений, выходят еще обновления, их уровень пляшет от первого до четвертого. Уровни с первого по второй уже автоматически отмечены галочкой (т.к. они безопасны и не причинят вреда системе), а вот 3-4 необходимо отмечать на свой страх и риск. Тут я рискну все равно система только установлена, если что-то пойдет не так то просто переустановлю ее, поэтому выбираю «Выбрать все» и «Установить обновления». Процесс может занять какое то время, все зависит в первую очередь от скорости канала интернет. Хочется конечно всем рекомендовать золотое правило, обновления выбирать по умолчанию, как правило эти настройки являются разумными и компромиссными.
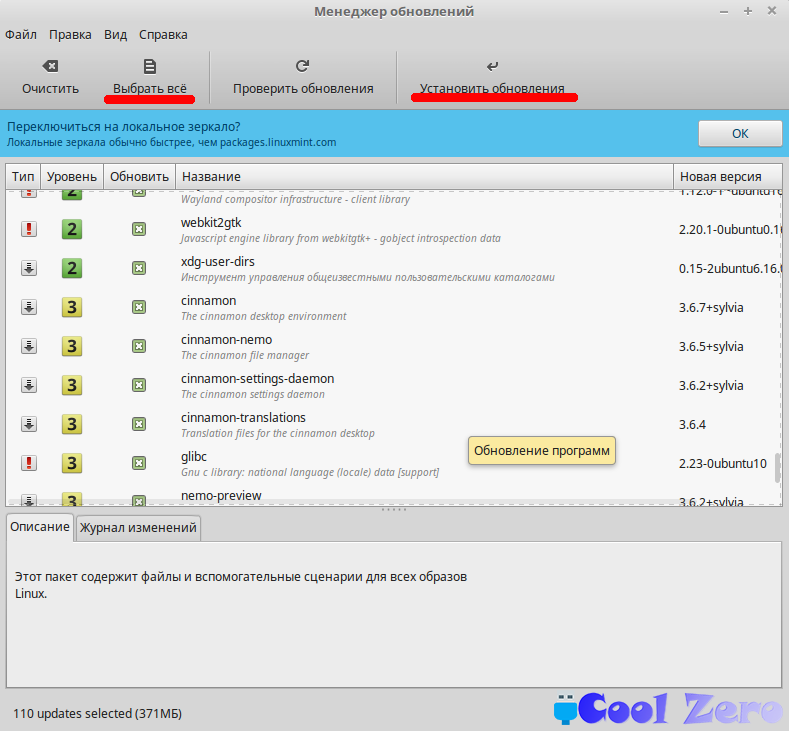
После успешного обновления, возле часов значок который я нажимал светиться с галочкой, символизирует, что все обновления актуальные обновления установлены.
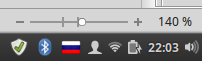
Установка драйвера видеокарты.
Для установки драйвером необходимо запустить менеджер драйверов. Найти его достаточно просто кнопка «Меню», «Администрирование» — «Менеджер драйверов»
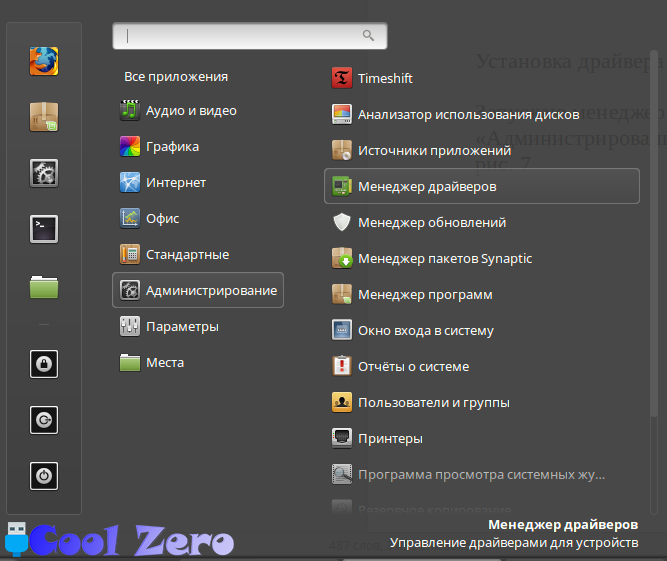
По умолчанию после установки операционной системы используется xserver-xorg-video-nouveau, необходимо установить драйвер для nvidia (т.к. у меня видеокарта Nvidia 940 MX). В списке предложен драйвер nvidia-384 устанавливаю его, для этого выбираю его и нажимаю «Применить изменения».
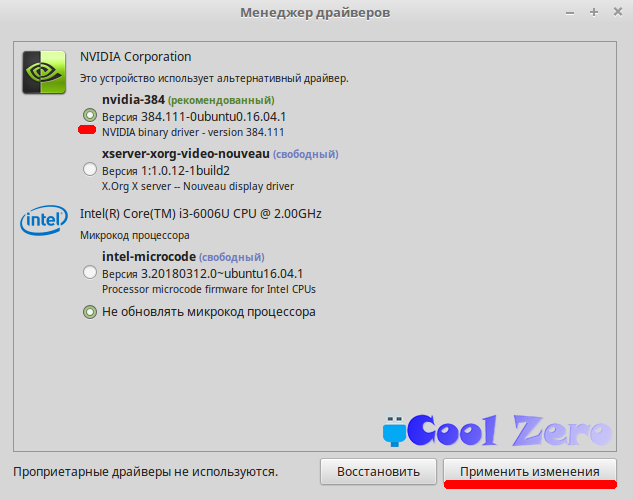
Скорость процесса установки также зависит напрямую от скорости интернет.
После установки драйвера в трее возле часов появляется фирменный значке nvidia, который символизирует, что драйвер установлен успешно. При нажатии на него запускается утилита настройки Nvidia, с помощью которой можно настраивать параметры видеокарты.
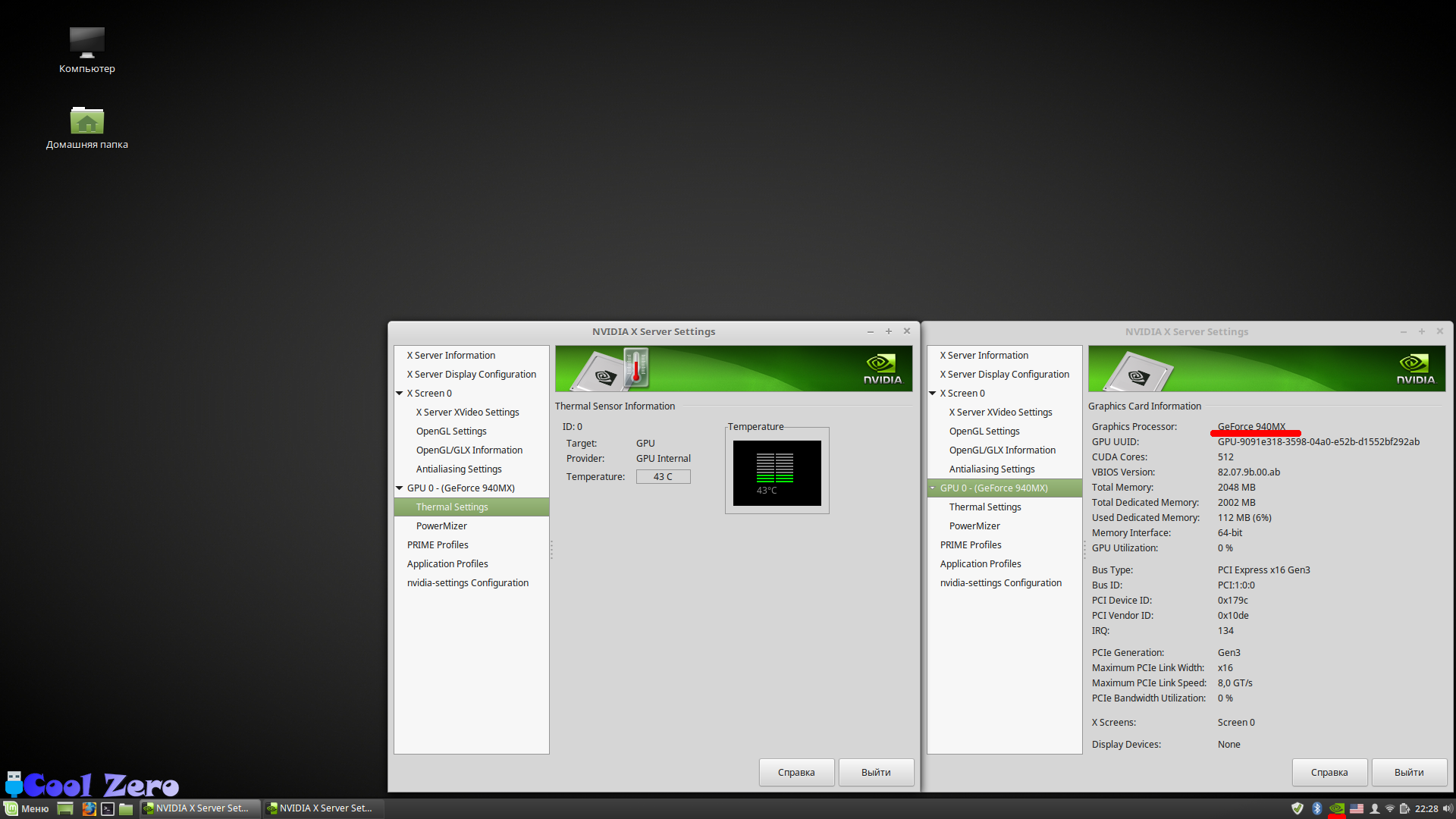
Операционная система готова для полноценного использования. Стоит только установить все необходимые программы которые мне будут нужны в работе.
Вам понравилась статья и есть желание помочь моему проекту, можете пожертвовать на дальнейшее развитие воспользовавшись формой ниже. Или достаточно просто открыть пару баннеров с рекламой, это тоже поможет мне, но и не затруднит Вас.


